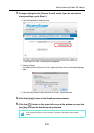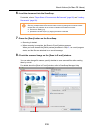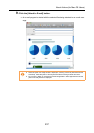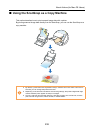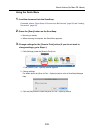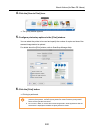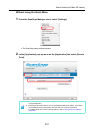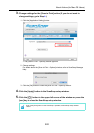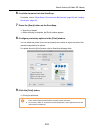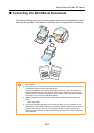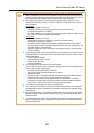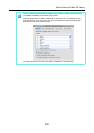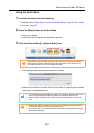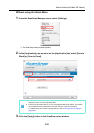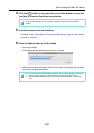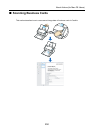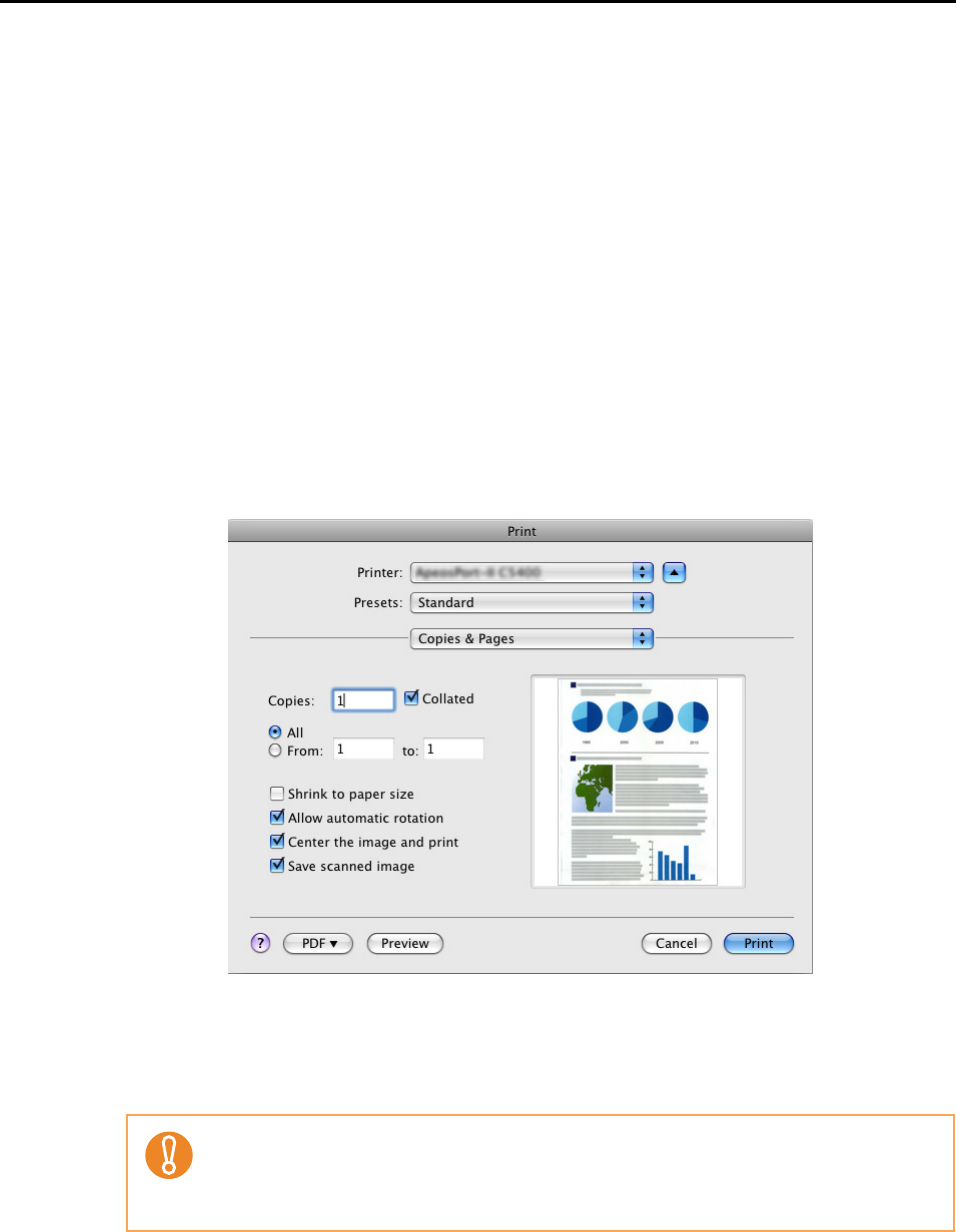
About Actions (for Mac OS Users)
243
6. Load the document into the ScanSnap.
For details, refer to "Paper Sizes of Documents to Be Scanned" (page 26) and "Loading
Documents" (page 28).
7. Press the [Scan] button on the ScanSnap.
⇒ Scanning is started.
⇒ When scanning is complete, the [Print] window appears.
8. Configure print setup options in the [Print] window.
You can select the printer to be used and specify the number of copies and size of the
scanned image data to be printed.
For details about the [Print] window, refer to ScanSnap Manager Help.
9. Click the [Print] button.
⇒ Printing is performed.
• When the [Print] window is displayed, scanning cannot be performed with the Scan-
Snap. Close the [Print] window before scanning another document.
• Do not move, delete, or rename the scanned image data in other applications when the
[Print] window is displayed.