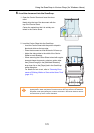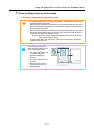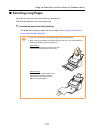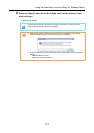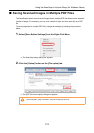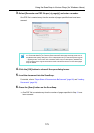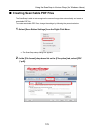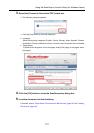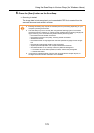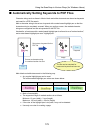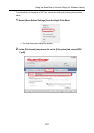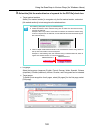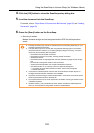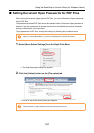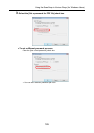Using the ScanSnap in Various Ways (for Windows Users)
178
6. Press the [Scan] button on the ScanSnap.
⇒ Scanning is started.
The image data is text-recognized, and a searchable PDF file is created from the
scanned document and saved in a folder.
• Enabling this setting may require an extended period of processing depending on your
computer operating environment.
• The ScanSnap may fail to correctly text recognize the following types of documents
(characters) as text. However, by changing [Color mode] and/or increasing [Image qual-
ity] for scanning, such documents may be successfully text-recognized.
- Documents with handwritten characters
- Documents scanned in low quality, including smaller characters
- Skewed documents
- Documents written in languages other than the specified language for text recogni-
tion
- Documents including texts written in Italic characters
- Superscript/subscript letters and complex mathematical formulas
- Characters written on an unevenly-colored or patterned background
• Characters to which effects (Shadow, Outline, and the like) are applied
• Shaded characters
• It may take an extended period of time to scan documents with complex layouts, or
smudged documents where characters are unreadable.