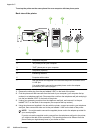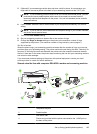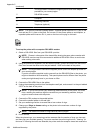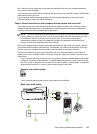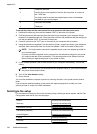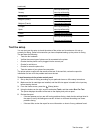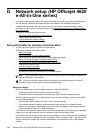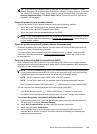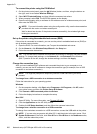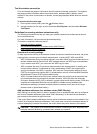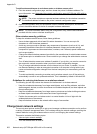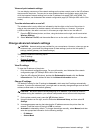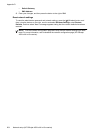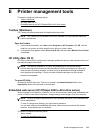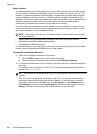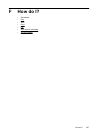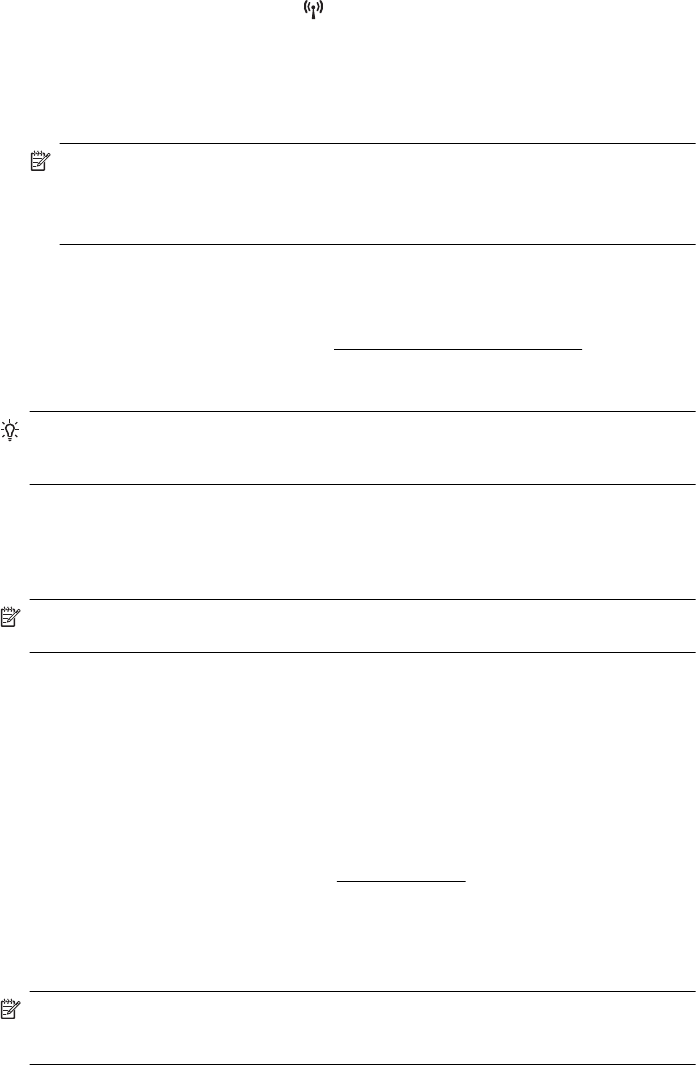
To connect the printer using the PIN Method
1.
On the printer control panel, press the
(Wireless) button, and then, using the buttons on
the right, scroll to and select Wireless Settings.
2. Select Wi-Fi Protected Setup, and then follow the onscreen instructions.
3. When prompted, select PIN. The WPS PIN appears on the display.
4. Open the configuration utility or software for the wireless router or wireless access point, and
then enter the WPS PIN.
NOTE: For more information about using the configuration utility, see the documentation
provided with the router or wireless access point.
Wait for about two minutes. If the printer connects successfully, the wireless light stops
blinking but remains lit.
Set up the printer using the embedded web server (EWS)
If the printer is connected to a network, you can use the printer’s embedded web server (EWS) to
set up wireless communication.
1. Open the EWS. For more information, see
To open the embedded web server.
2. On the Home tab, click Wireless Setup Wizard in the Setup box.
3. Follow the onscreen instructions.
TIP: You can also set up wireless communication by entering or changing individual wireless
settings. To change these settings, on the Network tab, click Advanced in the Wireless
(802.11) section on the left, change the wireless settings, and then click Apply.
Change the connection type
After you have installed the HP software and connected the printer to your computer or to a
network, you can use the HP software to change the connection type (for example, from a USB
connection to a wireless connection).
NOTE: You might be prompted to temporarily connect a USB cable during the setup
process.
To change from a USB connection to a wireless connection
Follow the instructions for your operating system.
Windows
1. On the computer desktop, click Start, select Programs or All Programs, click HP, select
your printer name, and then click Printer Setup & Software.
2. Click Convert a USB connected printer to wireless.
3. Follow the display instructions to complete the setup.
Mac OS X
1. Open HP Utility. For more information, see
To open HP Utility.
2. Click the Applications on the HP Utility toolbar.
3. Double-click HP Setup Assistant, and then follow the onscreen instructions.
To change from a wireless connection to a USB connection
To change from a wireless connection to a USB connection, connect the USB cable to the printer.
NOTE: If you are using a computer with Mac OS X, add the printer to the print queue. Click
System Preferences in the Dock, click Print & Fax or Print & Scan in the Hardware section,
click +, and then select the printer.
Appendix D
200 Network setup (HP Officejet 4620 e-All-in-One series)