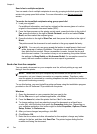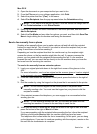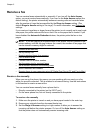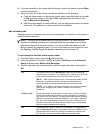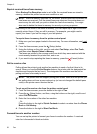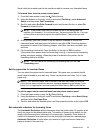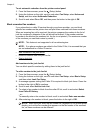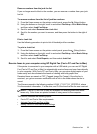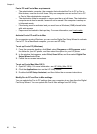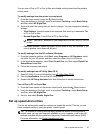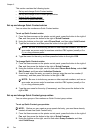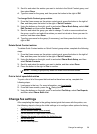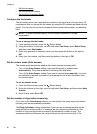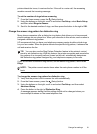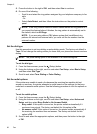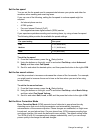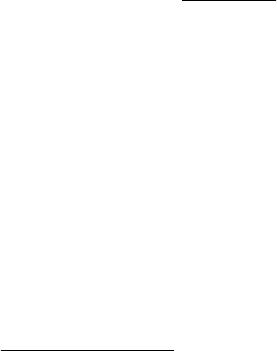
Fax to PC and Fax to Mac requirements
• The administrator computer, the computer that activated the Fax to PC or Fax to
Mac feature, must be on at all times. Only one computer can act as the Fax to PC
or Fax to Mac administrator computer.
• The destination folder's computer or server must be on at all times. The destination
computer must also be awake, faxes will not be saved if the computer is asleep or
in hibernate mode.
• File sharing must be activated and you must have a Windows (SMB) shared folder
with write access.
• Paper must be loaded in the input tray. For more information, see
Load media.
Activate Fax to PC and Fax to Mac
On a computer running Windows, you can use the Digital Fax Setup Wizard to activate
Fax to PC. On a Macintosh computer, you can use HP Utility.
To set up Fax to PC (Windows)
1. From the computer desktop, click Start, select Programs or All Programs, select
the folder for your HP printer, and then select the option for your HP printer.
2. In the window that appears, select Print, Scan & Fax, and then select Digital Fax
Setup Wizard under Fax.
3. Follow the on-screen instructions.
To set up Fax to Mac (Mac OS X)
1. Open HP Utility. For more information, see
HP Utility (Mac OS X).
2. Click the Applications icon on the HP Utility toolbar.
3. Double-click HP Setup Assistant, and then follow the on-screen instructions.
Modify Fax to PC and Fax to Mac settings
You can update the Fax to PC settings from your computer at any time from the Digital
Fax Setup Wizard. You can update the Fax to Mac settings from HP Utility.
Chapter 5
56 Fax