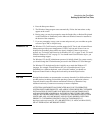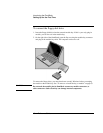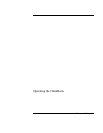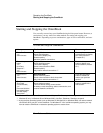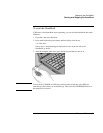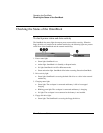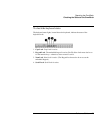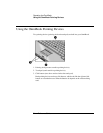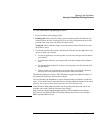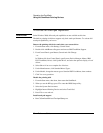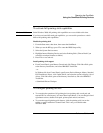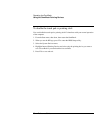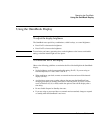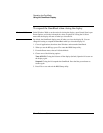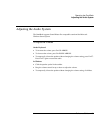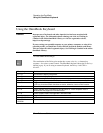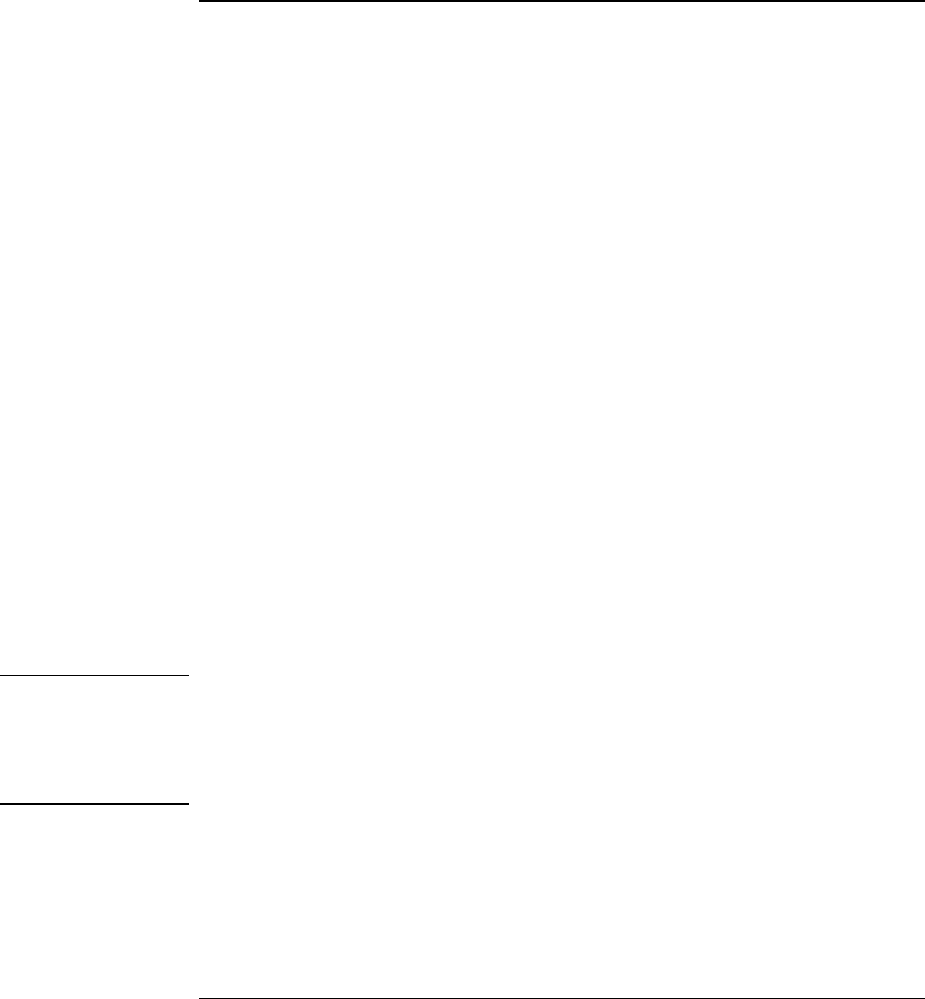
Operating the OmniBook
Using the OmniBook Pointing Devices
Reference Guide 25
To use the built-in pointing devices
1. Place your hands in the typing position.
2. Pointing stick. With your index finger, press the pointing stick in the direction you
want the pointer to move. Pressing away from you moves the pointer up the screen;
pressing toward you moves the pointer down the screen.
Touch pad. Move a thumb or finger across the touch pad in the direction you want
the pointer to move.
3. Use the left and right click buttons, which function like the left and right buttons on a
mouse, to make your selection.
• To open an application, move the pointer over the icon, then press the left button
twice rapidly.
• To make menu selections, move the pointer to the item and press the left button
once.
• To open the shortcut menu for an item, move the pointer over the item and click
the right button.
• To drag an item, move the pointer over the item. Press and hold the left button
while you move the pointer to the new location. Release the button.
The default pointing device driver (PS/2 TrackPoint) supports the enhanced features of
the pointing stick and basic features the touch pad.
You can customize the OmniBook to support enhanced touch pad features (see the next
topic). If you do this, keep in mind that you are selecting enhanced features for the touch
pad only. You cannot activate enhanced features for both simultaneously.
Windows 2000
Under Windows 2000, enhanced features for the pointing stick and touch pad are not
available at this time. Check the Customer Care website
(http://www.hp.com/cposupport/eschome.html) for PS/2 TrackPoint and touch pad
device drivers for Windows 2000. The default pointing device driver is the standard
PS/2 Compatible Mouse driver.