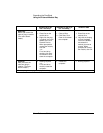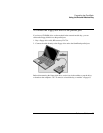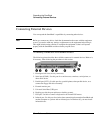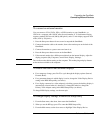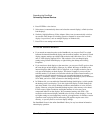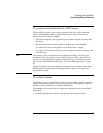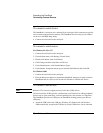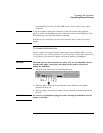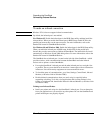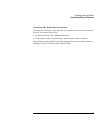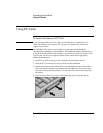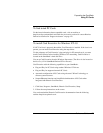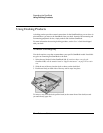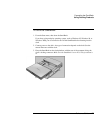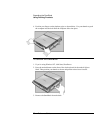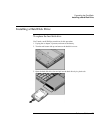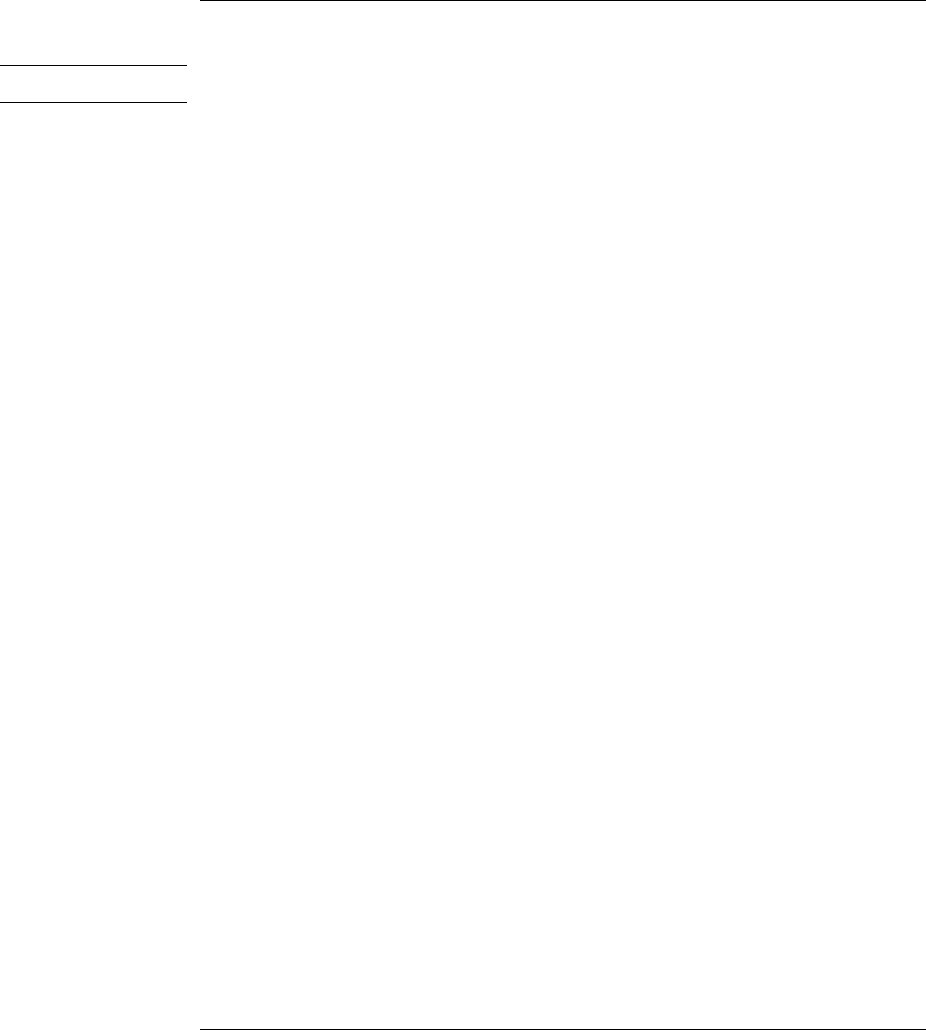
Expanding the OmniBook
Connecting External Devices
72 Reference Guide
To make an infrared connection
Note
Windows NT 4.0 does not support infrared communication.
By default, the infrared port is not enabled.
For Windows 95. Enable the infrared port in the BIOS Setup utility and then install the
infrared driver. When you enable the infrared port in BIOS setup, disable ECP for the
parallel port because they use the same resources. For more information, refer to the
Readme file located in \OmniBook\Drivers\Irda.
For Windows 98 and Windows 2000. Enable the infrared port in the BIOS Setup utility.
When you enable the infrared port in BIOS setup, disable ECP for the parallel port
because they use the same resources. Reboot the OmniBook. The infrared drivers install
automatically on Windows 98 and 2000 during reboot. For more information, refer to the
Readme file located in \OmniBook\Drivers.
The OmniBook has an infrared port—located on the left side of the OmniBook—which
provides wireless, serial communication between the OmniBook and other infrared
devices such as printers or other OmniBooks.
• Line up the OmniBook’s infrared port and the other infrared port in as straight a line
as possible. The two ports should be no more than 1 meter apart, with no obstructions
in between. Noise from nearby equipment can cause transmission errors.
• To check the status of communications, go to Start, Settings, Control Panel, Infrared
Monitor (or Wireless Link in Windows 2000).
• Disable infrared communications when you aren’t using it, especially before
suspending or docking. To do this, close applications that are using infrared, close
folders on an infrared link, then disable infrared in Infrared Monitor (or Wireless Link
in Windows 2000).
Printing to an Infrared Printer
• Install your printer and assign it to the OmniBook’s infrared port. You can then print
from your applications as you would to any other printer. Be sure the OmniBook and
printer infrared ports are properly aligned.