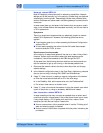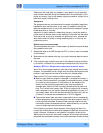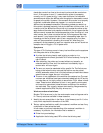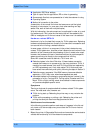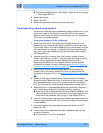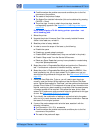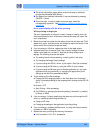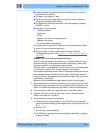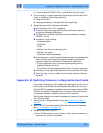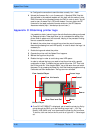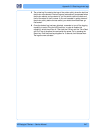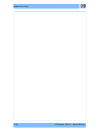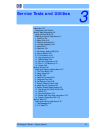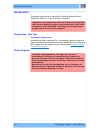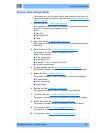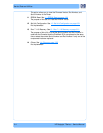HP Designjet T Series — Service Manual 2-45
Appendix B: Updating firmware in diagnostics boot mode
e If you are using the HP-GL/2 driver, try sending the job as a bitmap
5 If you are using a 3rd party application that does not print through the HP
driver, try modifying the printing workflow by:
a Using an HP driver
b Changing the settings in the application’s printing dialog
6 Escalate the issue with the following information:
Unit information: S/N, P/N, accessories
The printer information pages (either printed and faxed or obtained
through the Embedded Web Server)
The System Error detailed information (it can be obtained by pressing
CANCEL + Down)
Information on the workflow:
– Operating System
– Application
– Driver
– Settings in the driver and the application
– Settings in the printer
– Connection method and settings
Exact information on how to replicate the environment that reproduces the
issue, including some example files that can be sent to the printer to
replicate a heavy load environment. These files will need to be:
– Original application files, if the issue happens printing from an
appli
cation through our driver
– Print to files if the issue happens printing from a 3rd party application
Information on the approximate frequency of the occurrence of the issue
The printer logs. In order to obtain the printer logs, check the following
appendix.
Appendix B: Updating firmware in diagnostics boot mode
If the printer is displaying a 79:04 system error during start up and will not
start normally, then services like the Embedded Web Server will not work.
Since the EWS is necessary to update the printer’s firmware using the FMW
fi
le which is provided in Designjet Online, when the printer does not boot,
an alternative method to update the firmware will be required.
The following method can be used to upgrade the firmware of a printer that
wi
ll not boot normally:
1 Start the printer in Diagnostics Boot mode. See
Using the Front Panel on
page 3-5.
2 Perform the I/O information test and take note of the printer’s IP address.
See
9. I/O Information on page 3-48.
3 Connect to the printer using FTP:
a From a DOS console (or a Linux console in Mac), open a connection to
the pr
inter: ftp <printer’s IP address>