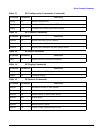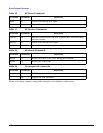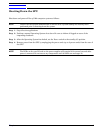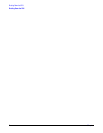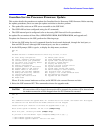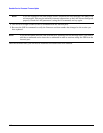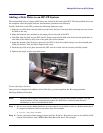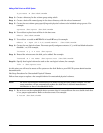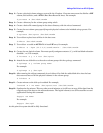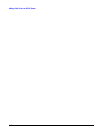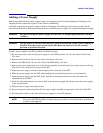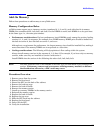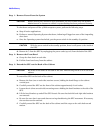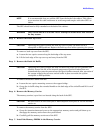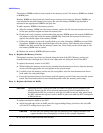Adding a Disk Drive to an HP-UX System
145
Step 2. Create a physical volume using pvcreate with the -B option. -B creates an area on the disk for a LIF
volume, boot utilities, and a BDRA (Boot Data Reserved Area). For example:
# pvcreate -B /dev/rdsk/cXtXdX
Step 3. Create a directory for the volume group using mkdir.
Step 4. Create a device file named group in the above directory with the mknod command.
Step 5. Create the root volume group specifying each physical volume to be included using vgcreate. For
example,
# vgcreate /dev/vgroot /dev/dsk/cXtXdX
Step 6. Use mkboot to place boot utilities in the boot area:
# mkboot /dev/rdsk/cXtXdX
Step 7. Use mkboot -a to add an AUTO file in boot LIF area, for example:
# mkboot -a ‘’hpux (52.3.0;0)/stand/vmunix’’ /dev/rdsk/cXtXdX
Step 8. Create the root logical volume. You must specify contiguous extents (-C y) with bad block relocation
disabled (-r n). For example,
# lvcreate -C y -r n root /dev/vgroot
Step 9. Attach the new disk drive to the active volume group with the vgchange command.
# vgchange -a y <volume group name>
For example:
# vgchange -a y /dev/vg00
Step 10. After running the mkboot command, do an lvlnboot -R to link the added disk drive into the boot
data reserved area of all the physical volumes in the volume group.
# lvlnboot -R
Step 11. Create mirrors on the disk you’ve added. For example,
lvextend -m 1 <LV name> /dev/vgroot/root /dev/dsk/cXtXdX
Step 12. Synchronize the mirrors. This may take several minutes as it will have to copy all the data from the
original copy of the data to the mirrored extents. The logical volume(s) are still accessible to users’
applications during this command.
#vgsync <VG name>
For example:
#vgsync /dev/vg00
At this point the system should be fully functional.