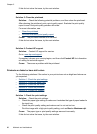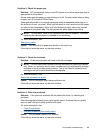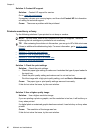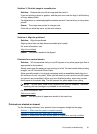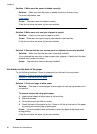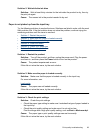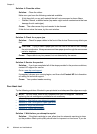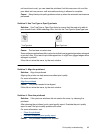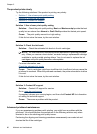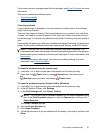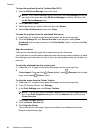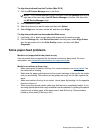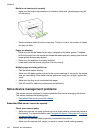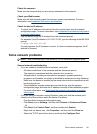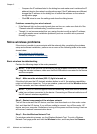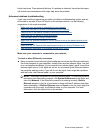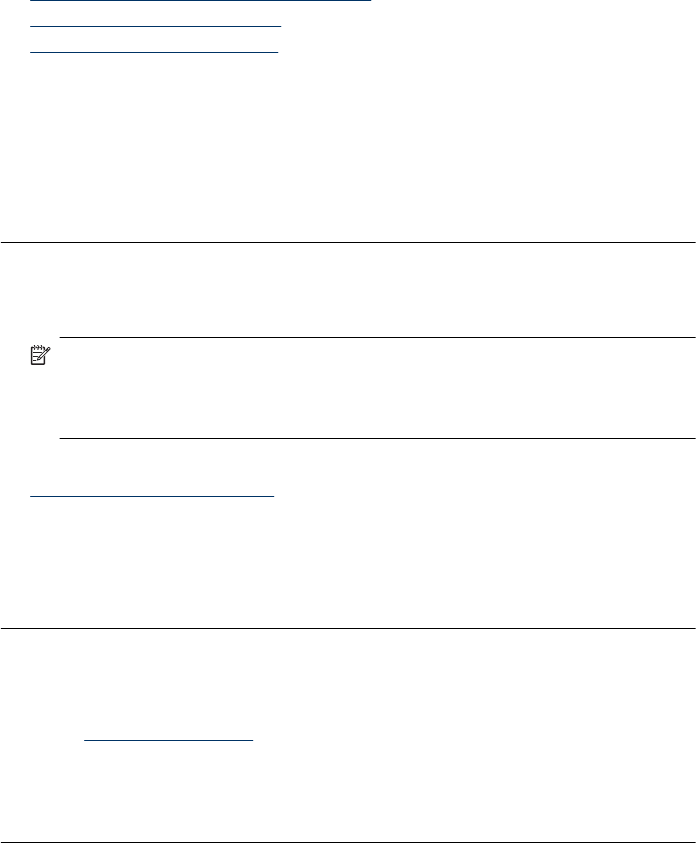
The product prints slowly
Try the following solutions if the product is printing very slowly.
•
Solution 1: Use a lower print quality setting
•
Solution 2: Check the ink levels
•
Solution 3: Contact HP support
Solution 1: Use a lower print quality setting
Solution: Check the print quality setting. Best and Maximum dpi provide the best
quality but are slower than Normal or Draft. Draft provides the fastest print speed.
Cause: The print quality was set to a high setting.
If this did not solve the issue, try the next solution.
Solution 2: Check the ink levels
Solution: Check the estimated ink levels in the ink cartridges.
NOTE: Ink level alerts and indicators provide estimates for planning purposes
only. When you receive a low-ink alert, consider having a replacement cartridge
available to avoid possible printing delays. You do not need to replace the ink
cartridges until print quality becomes unacceptable.
For more information, see:
Check the estimated ink levels
Cause: The ink cartridges might have insufficient ink. Insufficient ink may cause the
printhead to overheat. When the printhead overheats, the printer slows down to allow
it to cool.
If this did not solve the issue, try the next solution.
Solution 3: Contact HP support
Solution: Contact HP support for service.
Go to:
www.hp.com/support.
If prompted, choose your country/region, and then click Contact HP for information
on calling for technical support.
Cause: There was a problem with the product.
Advanced printhead maintenance
If you are experiencing problems with printing, you might have a problem with the
printhead. You should perform the procedures in the following sections only when
directed to do so for resolving print quality issues.
Performing the aligning and cleaning procedures unnecessarily can waste ink and
shorten the life of the cartridges.
Chapter 5
96 Maintain and troubleshoot