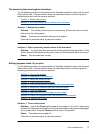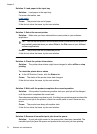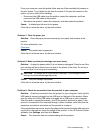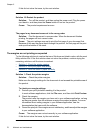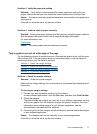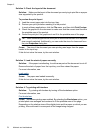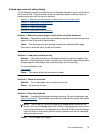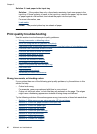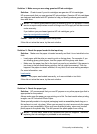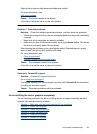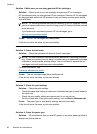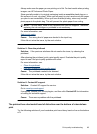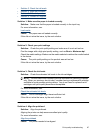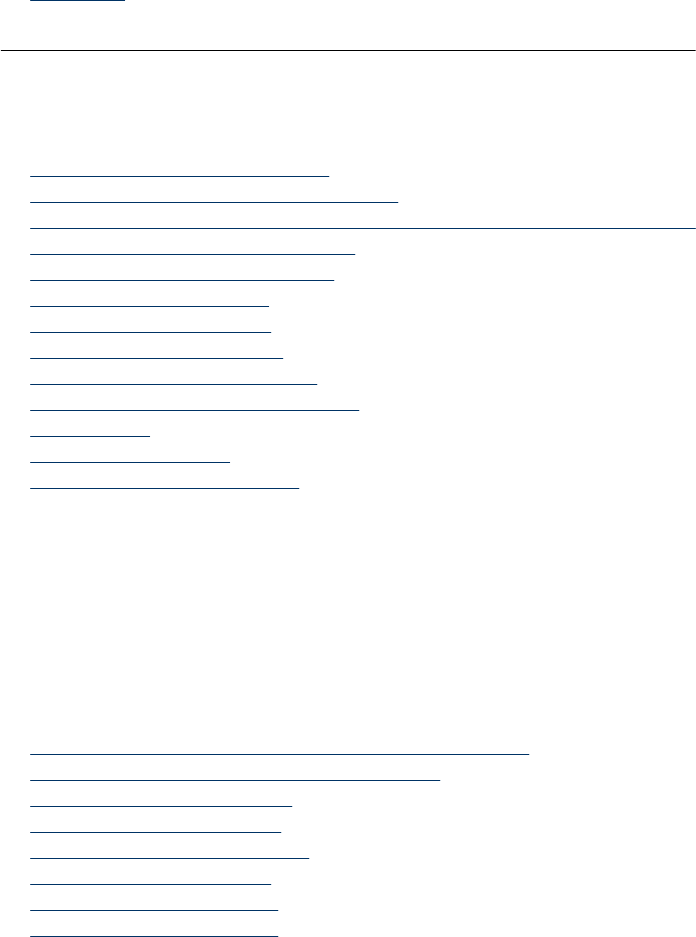
Solution 5: Load paper in the input tray
Solution: If the product has only a few sheets remaining, load more paper in the
input tray. If there is plenty of paper in the input tray, remove the paper, tap the stack
of paper against a flat surface, and reload the paper into the input tray.
For more information, see:
Load media
Cause: The product picked up two sheets of paper.
Print quality troubleshooting
Use this section to solve these print quality problems:
•
Wrong, inaccurate, or bleeding colors
•
Ink is not filling the text or graphics completely
•
The printout has a horizontal band of distortion near the bottom of a borderless print
•
Printouts have horizontal streaks or lines
•
Printouts are faded or have dull colors
•
Printouts seem blurry or fuzzy
•
Printouts have vertical streaks
•
Printouts are slanted or skewed
•
Ink streaks on the back of the paper
•
Paper is not picked up from the input tray
•
Poor black text
•
The product prints slowly
•
Advanced printhead maintenance
Wrong, inaccurate, or bleeding colors
If your printout has one of the following print quality problems, try the solutions in this
section for help.
• Colors look wrong
For example, green was replaced with blue in your printout.
• Colors run into each other, or look like they are smeared on the page. The edges
might have a feathering appearance instead of being sharp and defined.
Try the following solutions if the colors appear wrong, inaccurate, or bleed into each other.
•
Solution 1: Make sure you are using genuine HP ink cartridges
•
Solution 2: Check the paper loaded in the input tray
•
Solution 3: Check the paper type
•
Solution 4: Check the ink levels
•
Solution 5: Check the print settings
•
Solution 6: Align the printhead
•
Solution 7: Clean the printhead
•
Solution 8: Contact HP support
Chapter 5
80 Maintain and troubleshoot