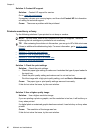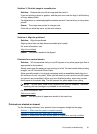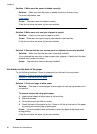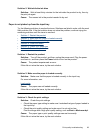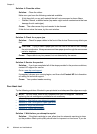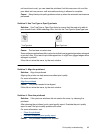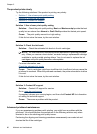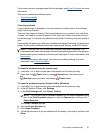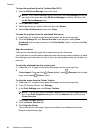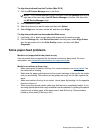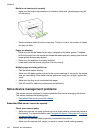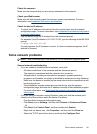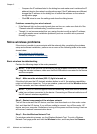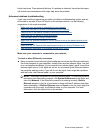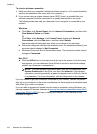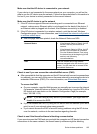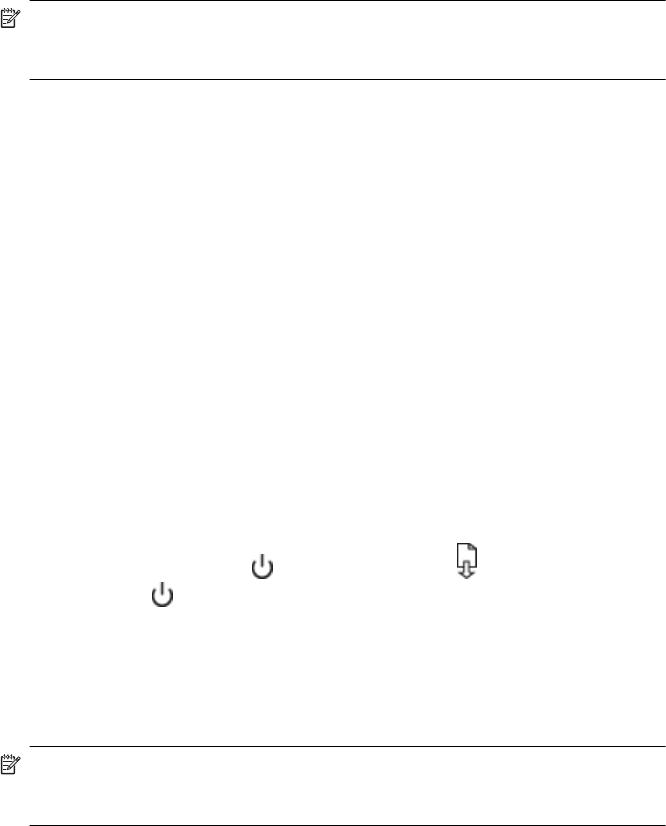
To clean the printhead from the Toolbox (Mac OS X)
1. Click the HP Device Manager icon in the Dock.
NOTE: If HP Device Manager is not in the Dock, click the Spotlight icon on the
right side of the menu bar, type HP Device Manager in the box, and then click
the HP Device Manager entry.
2. Select Maintain Printer.
3. Select the device you want to clean and then click Select.
4. Select Clean Printheads and then click Clean.
To clean the printhead from the embedded Web server
1. Load letter, A4, or legal unused plain white paper into the main input tray.
2. Click the Settings tab, click Device Services in the left pane, select Clean
Printheads from the drop-down list in the Print Quality section, and then click Run
Diagnostic.
Align the printhead
The product automatically aligns the printhead during the initial setup.
You might want to use this feature when the printer status page shows streaking or white
lines through any of the blocks of color or if you are having print quality issues with your
printouts.
To align the printhead from the control panel
1. Load letter, A4, or legal unused plain white paper into the main input tray.
2.
Control panel: Press and hold
(Power button), press (Resume button) three
times, and release
(Power button).
To align the printer from the Printer Toolbox
1. Load letter, A4, or legal unused plain white paper into the main input tray.
2. In the HP Solution Center, click Settings.
3. In the Print Settings area, click Printer Toolbox.
NOTE: You can also open the Printer Toolbox from the Print Properties dialog
box. In the Print Properties dialog box, click the Features tab, and then click
Printer Services.
The Printer Toolbox appears.
4. Click the Device Services tab.
5. Click Align the Printer.
The product prints a test page, aligns the printhead, and calibrates the printer.
Recycle or discard the page.
Chapter 5
98 Maintain and troubleshoot