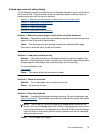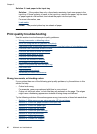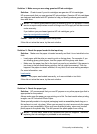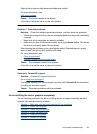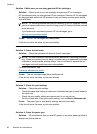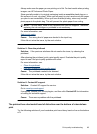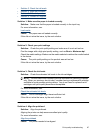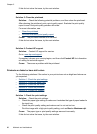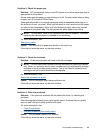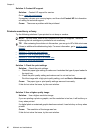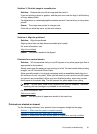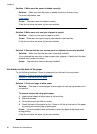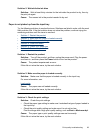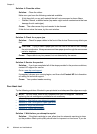• Solution 3: Check the ink levels
•
Solution 4: Align the printhead
•
Solution 5: Clean the printhead
•
Solution 6: Contact HP support
Solution 1: Make sure the paper is loaded correctly
Solution: Make sure that the paper is loaded correctly in the input tray.
For more information, see:
Load media
Cause: The paper was not loaded correctly.
If this did not solve the issue, try the next solution.
Solution 2: Check your print settings
Solution: Check the print quality setting and make sure it is not set too low.
Print the image with a high print quality setting, such as Best or Maximum dpi.
Check the media settings. Make sure the media selected matches the media loaded
in the device.
Cause: The print quality setting on the product was set too low.
If this did not solve the issue, try the next solution.
Solution 3: Check the ink levels
Solution: Check the estimated ink levels in the ink cartridges.
NOTE: Ink level alerts and indicators provide estimates for planning purposes
only. When you receive a low-ink alert, consider having a replacement cartridge
available to avoid possible printing delays. You do not need to replace the ink
cartridges until print quality becomes unacceptable.
For more information, see:
Check the estimated ink levels
Cause: The ink cartridges might have insufficient ink.
If this did not solve the issue, try the next solution.
Solution 4: Align the printhead
Solution: Align the printhead.
Aligning the printer can help ensure excellent print quality.
For more information, see:
Align the printhead
Cause: The printer needed to be aligned.
Print quality troubleshooting 87