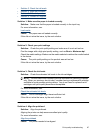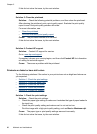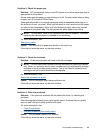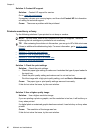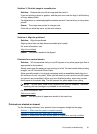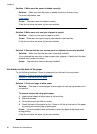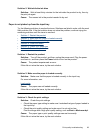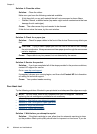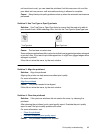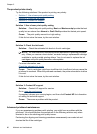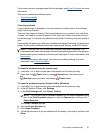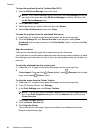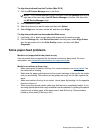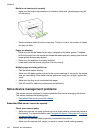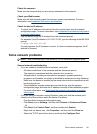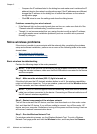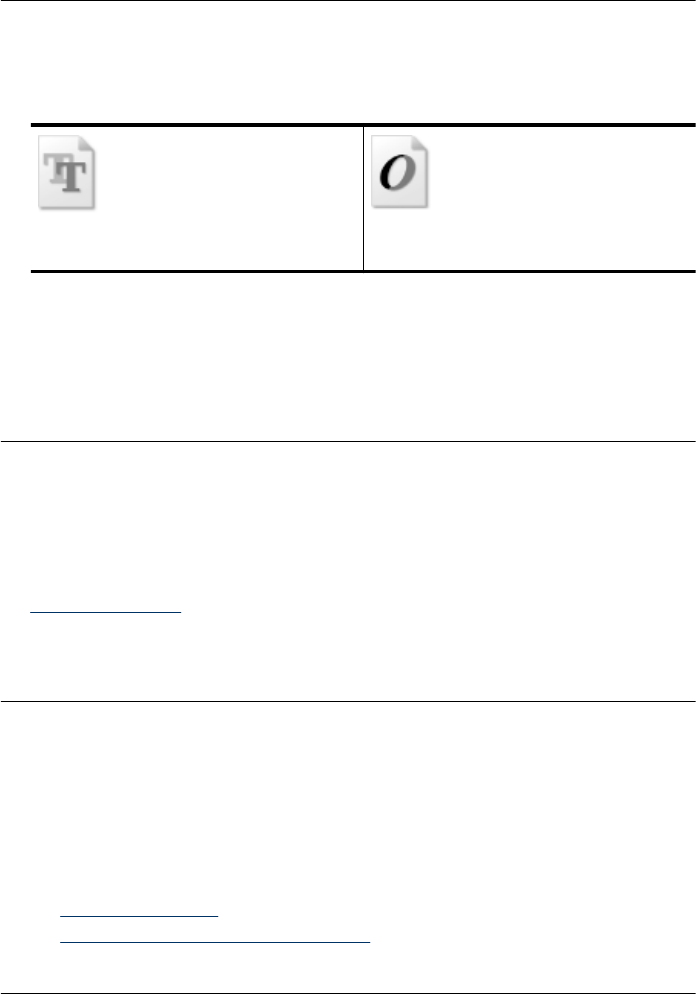
not have time to wait, you can clean the printhead, but this uses more ink, and the
poor black text may reoccur until automatic servicing is allowed to complete.
Cause: Many black print quality problems clear up when the automatic services are
performed.
Solution 2: Use TrueType or OpenType fonts
Solution: Use TrueType or OpenType fonts to ensure that the product is able to
print smooth fonts. When selecting a font, look for the TrueType or OpenType icon.
TrueType icon
OpenType icon
Cause: The font was a custom size.
Some software applications offer custom fonts that have jagged edges when enlarged
or printed. Also, if you want to print bitmapped text, it might have jagged edges when
enlarged or printed.
If this did not solve the issue, try the next solution.
Solution 3: Align the printhead
Solution: Align the printhead.
Aligning the printer can help ensure excellent print quality.
For more information, see:
Align the printhead
Cause: The printer needed to be aligned.
If this did not solve the issue, try the next solution.
Solution 4: Clean the printhead
Solution: If the previous solutions did not resolve the issue, try cleaning the
printhead.
After cleaning the printhead, print a print quality report. Evaluate the print quality
report to see if the print quality problem still exists.
For more information, see:
•
Clean the printhead
•
Print and evaluate a print quality report
Cause: The printhead needed to be cleaned.
Print quality troubleshooting 95