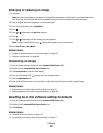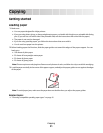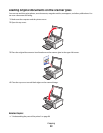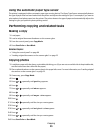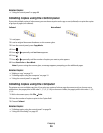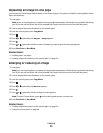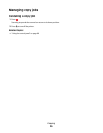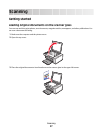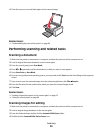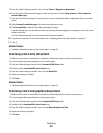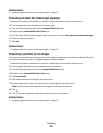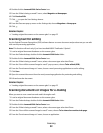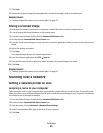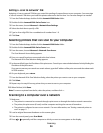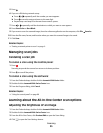4 Close the top cover to avoid dark edges on the scanned image.
Related topics:
• “Understanding the parts of the printer” on page 86
Performing scanning and related tasks
Scanning a document
1 Make sure the printer is connected to a computer, and both the printer and the computer are on.
2 Load an original document facedown on the scanner glass.
3 From the control panel, press Scan Mode.
4 Press or repeatedly until the destination to which you want to scan appears.
5 Press Start Color or Start Black.
6 If you are using a Macintosh operating system, you may need to click Scan from the Scan dialog on the computer
screen.
7 If you want to save the scanned image, from the software application, click File Save As.
8 Enter the file name, format, and location where you want the scanned image saved.
9 Click Save.
Related topics:
• “Loading original documents on the scanner glass” on page 22
• “Using the control panel” on page 88
Scanning images for editing
1 Make sure the printer is connected to a computer, and both the printer and the computer are on.
2 Load an original image facedown on the scanner glass.
3 From the Finder desktop, double-click the Lexmark 5300 Series folder.
4 Double-click the Lexmark 5300 Series Center icon.
Scanning
28