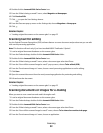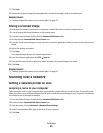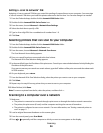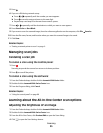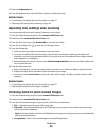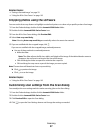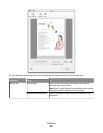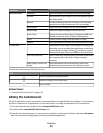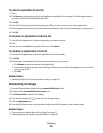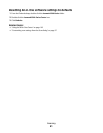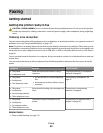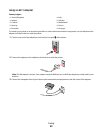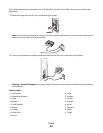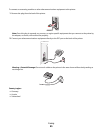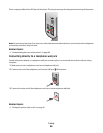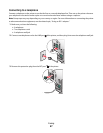To add an application to the list:
1 Click +.
2 Click Browse to navigate through the list of applications available on the computer. Click the application that
you want to add to the Available Applications list.
3 Click OK.
4 From the File Type pop-up menu, choose the type of file you want to send to your chosen application.
5 Edit the display name if desired. This is the name that will appear in the “Send scanned image to” pop-up menu.
6 Click OK.
To remove an application from the list:
1 From the list of applications, choose the application you want to remove.
2 Click -.
3 If you are sure, click OK when prompted. Otherwise, click Cancel.
To modify an application in the list:
1 From the list of applications, choose the application you want to modify.
2 Click Edit.
3 Edit the name to be displayed in the “Send scanned image to” pop-up menu.
• Click Browse to choose a new path to the application.
• From the File Type pop-up menu, choose the type of file you want to send to this application. You can choose
only one type of file.
• Click OK.
Related topics:
• “Selecting the All-In-One Center Preferences setting” on page 107
Sharpening an image
1 From the Finder desktop, double-click the Lexmark 5300 Series folder.
2 Double-click the Lexmark 5300 Series Center icon.
3 Click Preview/Edit to open the Scan dialog.
4 From the Scan dialog, click to open the Scan Settings drawer.
5 Click the Adjustments tab.
6 From the Blur/Sharpen area, move the slider to adjust the level of sharpness of the scanned image.
Related topics:
• “Customizing scan settings from the Scan dialog” on page 37
• “Enhancing photo print quality using the software” on page 83
Scanning
40