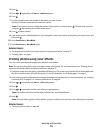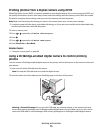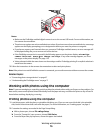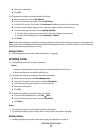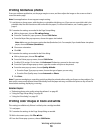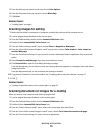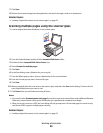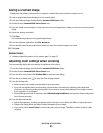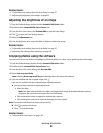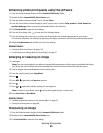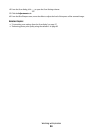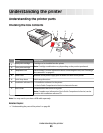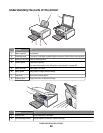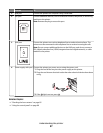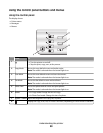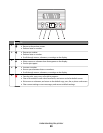Related topics:
• “Customizing scan settings from the Scan dialog” on page 37
• “Adjusting the brightness of an image” on page 35
Adjusting the brightness of an image
1 From the Finder desktop, double-click the Lexmark 5300 Series folder.
2 Double-click the Lexmark 5300 Series Center icon.
3 From the All-In-One Center, click Preview/Edit to open the Scan dialog.
4 Click to open the Scan Settings drawer.
5 Select the Adjustments tab.
6 From the Brightness area, move the slider to lighten or darken the image.
Related topics:
• “Customizing scan settings from the Scan dialog” on page 37
• “Adjusting color settings when scanning” on page 36
Cropping photos using the software
You can use the Auto-crop feature to highlight certain focal points or to show only a specific portion of an image.
1 From the Finder desktop, double-click the Lexmark 5300 Series folder.
2 Double-click the Lexmark 5300 Series Center icon.
3 From the All-in-One Center dialog, click Preview/Edit.
4 Select Auto-crop sensitivity.
Note: Selecting Auto-crop sensitivity automatically selects the area to be scanned.
5 If you are satisfied with the cropped image, click .
If you are not satisfied with the cropped image, make adjustments.
a Use any of these methods to make adjustments:
• Move the slider.
Note: The slider adjusts the file size, width, and height of the image. If the dashed border seems to
disappear, the crop area is set beyond the size of the image.
• Click and drag the nodes to expand or minimize the crop area.
• Click and drag the crop area to a part of the image you want copied.
Note: These actions will deactivate Auto-crop sensitivity.
b Click to preview the image.
c Click to scan the image.
Related topics:
• “Using the All-In-One Center” on page 103
Working with photos
82