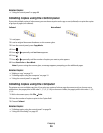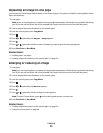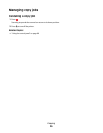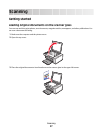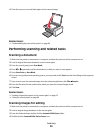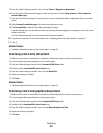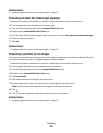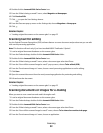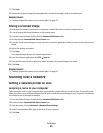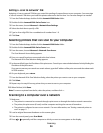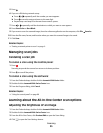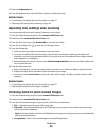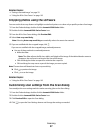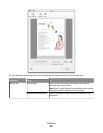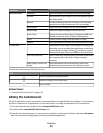4 Double-click the Lexmark 5300 Series Center icon.
5 From the “What is being scanned?” menu, select Magazine or Newspaper.
6 Click Preview/Edit.
7 Click to open the Scan Settings drawer.
8 From the Descreen pop-up menu on the Settings tab, choose Magazine or Newspaper.
9 Click .
Related topics:
• “Loading original documents on the scanner glass” on page 22
Scanning text for editing
Use the Optical Character Recognition (OCR) software feature to scan a document and produce text you can edit
with a word-processing application.
Note: This function will work only if you have installed ABBYY FineReader 5 SprintX.
1 Load an original document facedown on the scanner glass.
2 From the Finder desktop, double-click the Lexmark 5300 Series folder.
3 Double-click the Lexmark 5300 Series Center icon.
4 From the “What is being scanned?” menu, select a document type other than Photo.
5 From the “How will the scanned image be used?” pop-up menu, choose To be edited (OCR).
6 From the “Send scanned image to” menu, choose a word-processing application to use for editing.
7 Click Scan.
8 Open the scanned document from the word-processing application for previewing and editing.
9 Edit and save the document.
Related topics:
• “Loading original documents on the scanner glass” on page 22
Scanning documents or images for e-mailing
When you want to scan a new item and send it through e-mail:
1 Load an original document facedown on the scanner glass.
2 From the Finder desktop, double-click the Lexmark 5300 Series folder.
3 Double-click the Lexmark 5300 Series Center icon.
4 From the “What is being scanned?” menu, select a document type other than Photo.
5 From the “How will the scanned image be used?” menu, choose To be viewed on monitor/web page.
6 From the “Send scanned image to” menu, choose an application.
Scanning
32