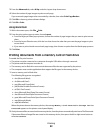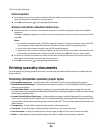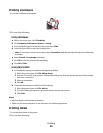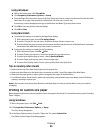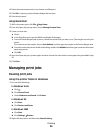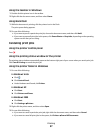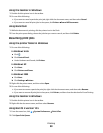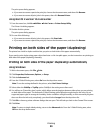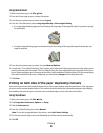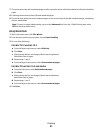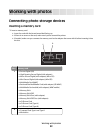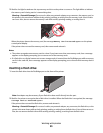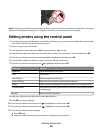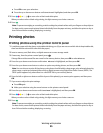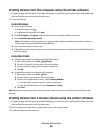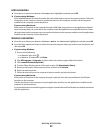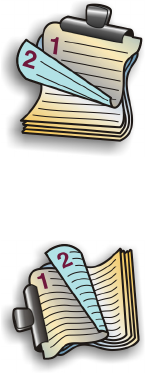
Using Macintosh
1 With a document open, click File Print.
2 From the Printer pop-up menu, choose the printer.
3 From the print options pop-up menu, choose Layout.
4 From the Two-Sided menu, select Long-edged binding or Short-edged binding.
• For Long-edged binding, pages are bound along the long edge of the page (left edge for portrait, top edge
for landscape).
• For Short-edged binding, pages are bound along the short edge of the page (left edge for landscape, top
edge for portrait).
5 From the print options pop-up menu, choose Advanced Options.
6 You will see a “Two-Sided Printing Dry Time” option, which allows extra drying time between sides when you are
printing on both sides of the paper. The Two-Sided Printing Dry Time option affords enough time for the ink to
dry on supported paper types in average air humidity. Under conditions of high humidity, or if the normal drying
time does not allow the ink to dry completely, you should select Longer from the drop-down list.
7 Click Print.
Printing on both sides of the paper (duplexing) manually
If you want to print a two-sided (duplex) document on a size or type of paper other than plain letter- or A4-size paper,
you must use the manual duplex method. This method involves printing the odd-numbered pages, then flipping
and reloading the stack of paper to print the even-numbered pages on the other side of the sheets.
Using Windows
1 With a document open, click File Print.
2 Click Properties, Preferences, Options, or Setup.
3 Click the Advanced tab.
4 From the 2-Sided Printing area, select Manual.
Note: To use the settings defined in the printer, select Use Printer Settings.
5 The Print Instruction Page to Assist in Reloading item will be selected automatically.
6 Click OK.
Printing
90