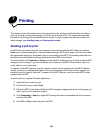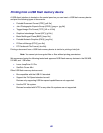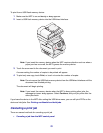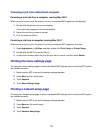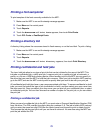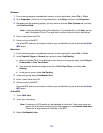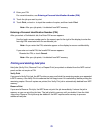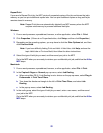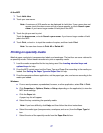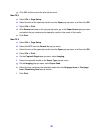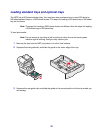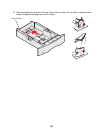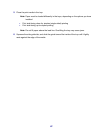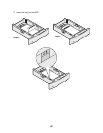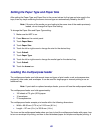76
Repeat Print
If you send a Repeat Print job, the MFP prints all requested copies of the job and stores the job in
memory so you can print additional copies later. You can print additional copies as long as the job
remains stored in memory.
Note: Repeat Print jobs are automatically deleted from MFP memory when the MFP
requires extra memory to process additional held jobs.
Windows
1 From a word processor, spreadsheet, browser, or other application, select File Æ Print.
2 Click Properties. (If there is no Properties button, click Setup, and then click Properties.)
3 Depending on the operating system, you may have to click the Other Options tab, and then
click Print and Hold.
Note: If you have difficulty finding Print and Hold
Æ Held Jobs, click Help, and see the
topic Held Jobs or Print and Hold, then follow the driver instructions.
4 Select the type of held job you want, and then send your job to the MFP.
Go to the MFP when you are ready to retrieve your confidential print job, and follow the At the
MFP steps.
Macintosh
1 From a word processor, spreadsheet, browser, or other application, select File Æ Print.
2 In the Copies & Pages or General pop-up menu, select Job Routing.
a When using Mac OS 9, if Job Routing is not a choice on the pop-up menu, select Plug-in
Preferences
Æ Print Time Filters.
b Turn down the disclosure triangle to the left of Print Time Filters, and select Job
Routing.
c In the pop-up menu, select Job Routing.
3 In the radio group, select the type of held job you want, enter a user name, and then send
your job to the MFP.
Go to the MFP when you are ready to retrieve your confidential print job, and follow the At the
MFP steps.