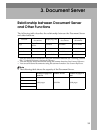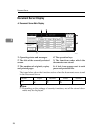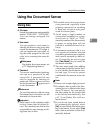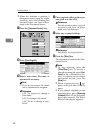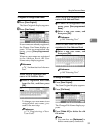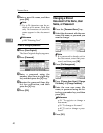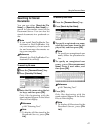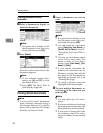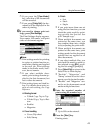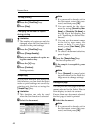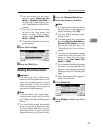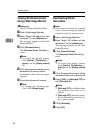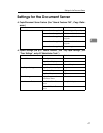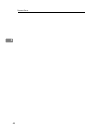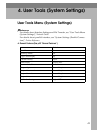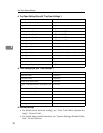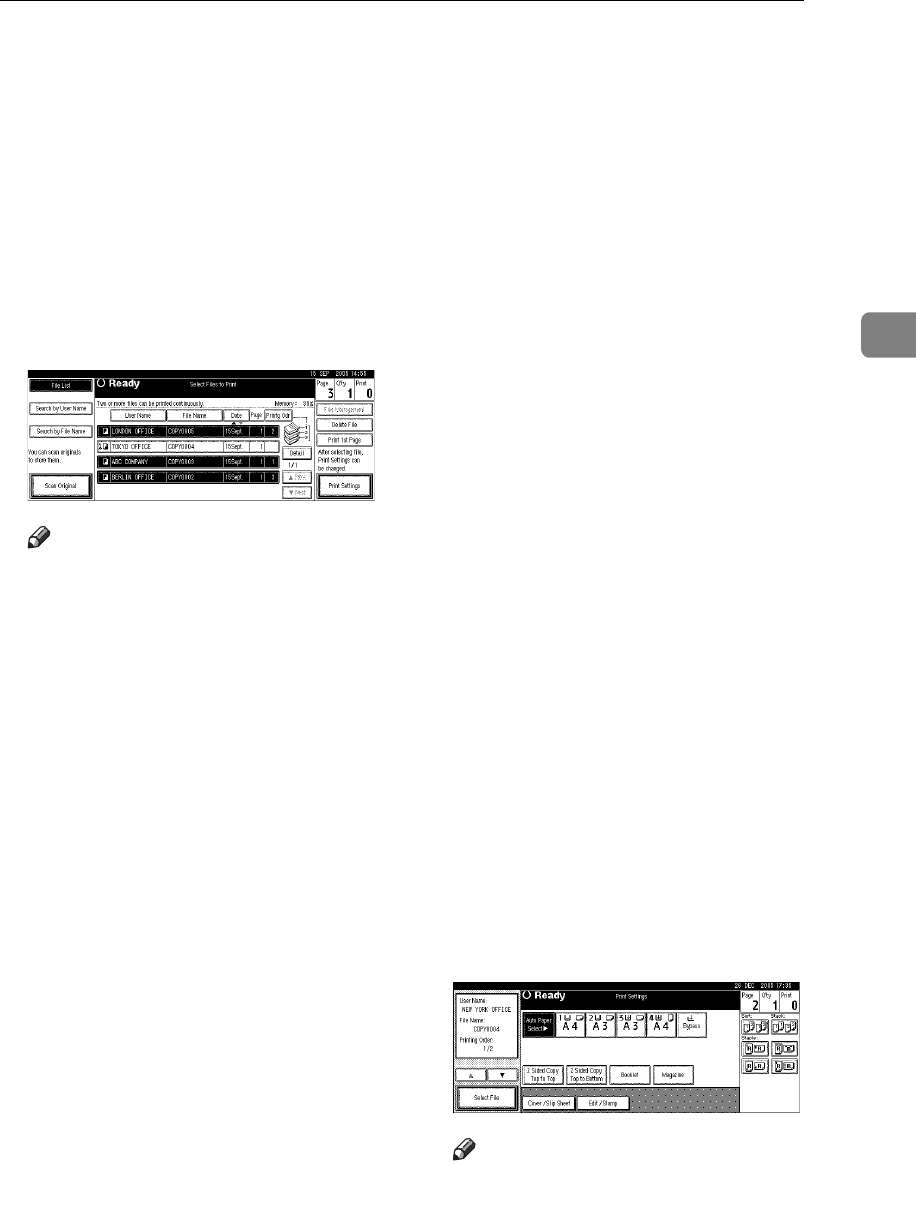
Using the Document Server
43
3
❒ If you press the {Clear Modes}
key, selection of all documents
will be canceled.
❒ If you press [Printg Odr], the doc-
uments will be displayed in the
order of printing.
C If you need to change print set-
tings, press [Print Settings].
The Print Settings display appears.
User names, file names, and print
order of documents appear.
Note
❒ Print settings made for printing
in copier or printer function re-
main after printing and applied
to the next job. Print settings
made in facsimile mode, how-
ever, do not remain.
❒ If you select multiple docu-
ments, print settings remain ap-
plied to the first document, but
not to other documents.
❒ Print setting items are listed be-
low. For details about print re-
sults of each setting, see Copy
Reference.
❖ Binding format
• 2 Sided Copy Top to Top
• 2 Sided Copy Top to Bot-
tom
•Booklet
• Magazine
❖ Cover handling
• Cover/Slip sheet
• Edit/Stamp
❖ Finish
•Sort
•Stack
•Staple
❒ If you print more than one set
using the Sort function, you can
check the print result by print-
ing out only the first set. See
p.44 “Sample copy”.
❒ When multiple documents are
printed at the same time, you
can combine them into a single
set by adjusting the print order.
❒ When multiple documents are
printed at the same time, print
settings made for the document
printed first are applied to all
other documents.
❒ If you select multiple files, you
can check file names or print or-
der selected in step A by scroll-
ing the list using [T] and [U].
❒ Press [Select File] to return to the
Select Files to Print display.
❒ "Booklet", "Magazine", and
"Stamp" cannot be set for docu-
ments saved in facsimile mode.
❒ "Booklet" and "Magazine" can-
not be set for documents saved
under multiple functions.
D Enter the required number of
prints using the number keys.
Note
❒ Up to 999 can be entered.
E Press the {Start} key.
Printing starts.