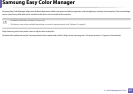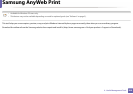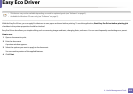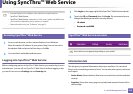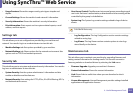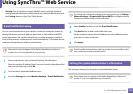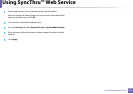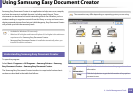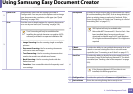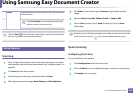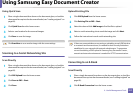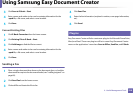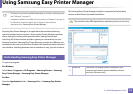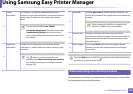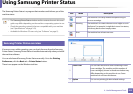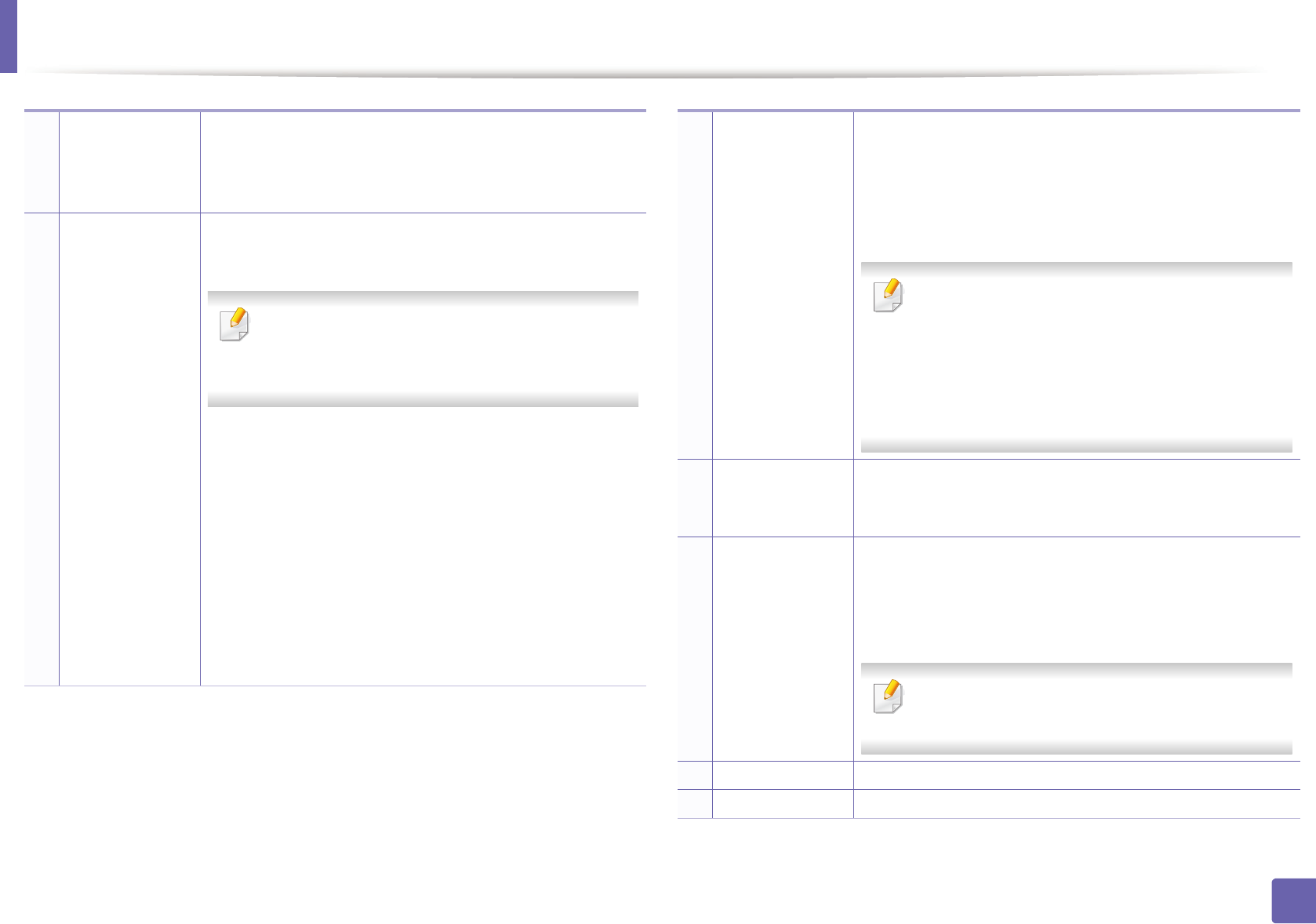
Using Samsung Easy Document Creator
315
5. Useful Management Tools
2
Quick Scan Automatically scans with the settings provided in
Configuration. You can pre-set the options such as image
type, document size, resolution, or file type (see "Quick
Scanning" on page 316).
3
Scan Provides more in-depth options for scanning documents
on a one-by-one basis (see "Scanning" on page 316).
Text Converting will only be available after
installing the optical character recognition (OCR)
software proivided in a separate installation file.
• Image Scanning: Use for scanning single or mulitple
pictures.
• Document Scanning: Use for scanning documents
with text or text and images.
• Text Converting: Use for scanning documents that
need to be saved in an editable text format.
• Book Scanning: Use for scanning books with the
flatbed scanner.
• Favorites: User-created favorites for frequently-used
scan settings.
4
SNS Upload Provides an easy and quick way to upload files to a variety
of social networking sites (SNS). Scan an image directly or
select an existing image to upload to Facebook, Flickr,
Picasa, Google Docs, or Twitter (see "Scanning to a Social
Networking Site" on page 317).
SNS Upload will only be available after
Microsoft
®
.NET Framework 3.5 Service Pack 1 has
been installed (http://www.microsoft.com/
download/en/details.aspx?id=22) and Windows
XP or higher and Internet Explorer 7.0 or higher are
required
5
E-Book
Conversion
Provides the ability to scan multiple documents in as one
e-book or convert existing files into an e-book format
(.epub file) (see "Converting to an E-Book" on page 317).
6
Send Fax Provides the ability to directly fax a document from Easy
Document Creator if the Samsung Network PC Fax driver
is installed (see "Sending a fax in the computer" on page
293).
If the Samsung Network PC Fax driver is not
installed, this will be grayed out.
7 Configuration Provides the options for a Common and Quick Scan.
8 Device Name Shows the scanning/faxing device ready to use.