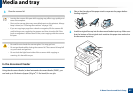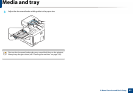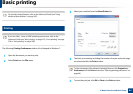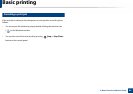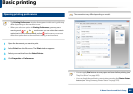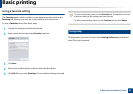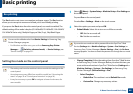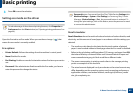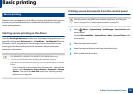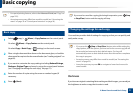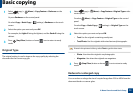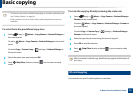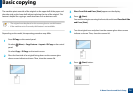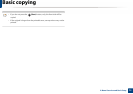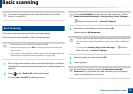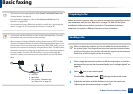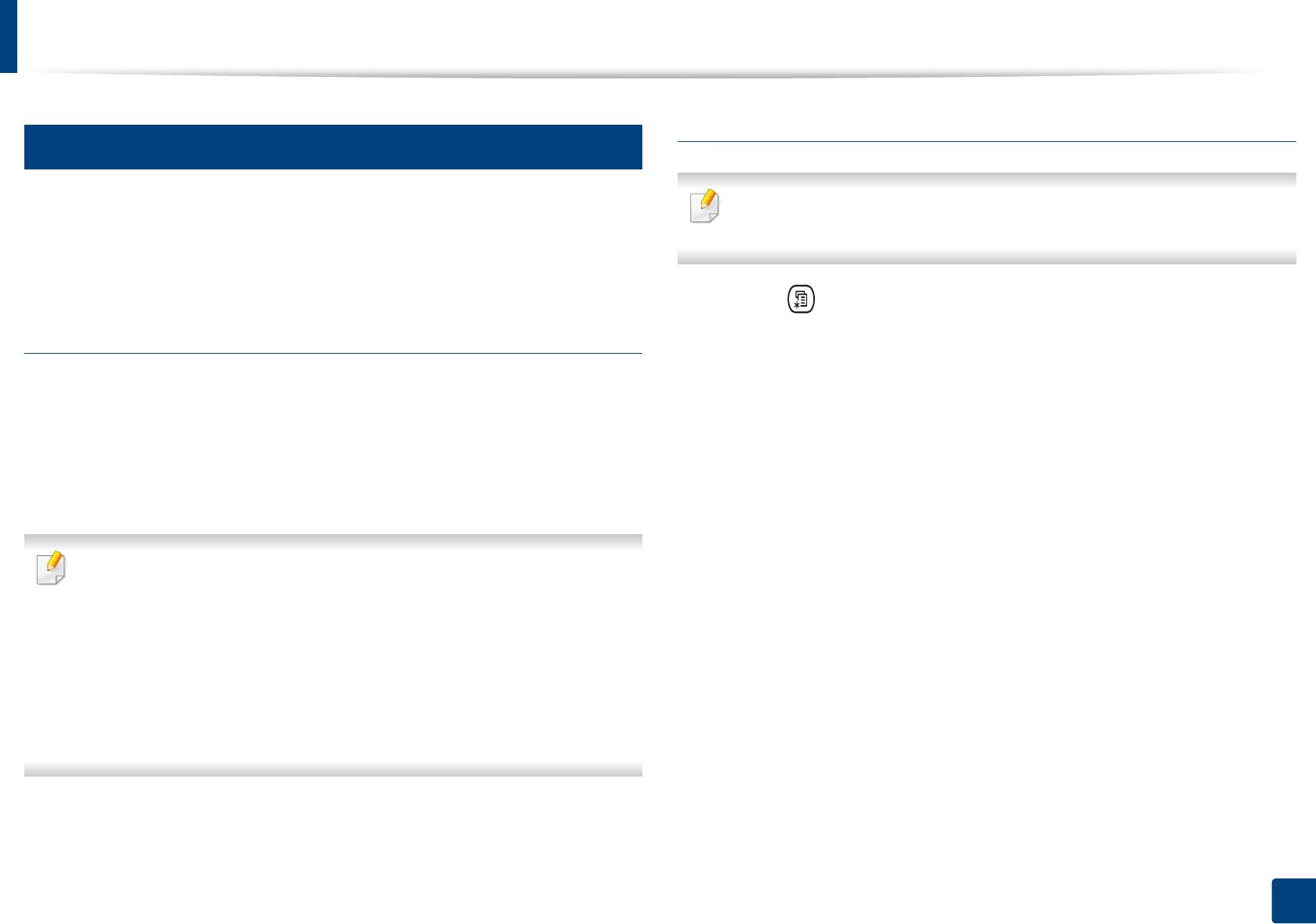
Basic printing
70
2. Menu Overview and Basic Setup
15
Secure printing
When you use a printing device in an office, school or other public place, you can
protect your personal documents or confidential information by using the
secure printing feature.
Starting secure printing on the driver
Open the Printing Preferences window (see "Opening printing preferences" on
page 66), and the select Advanced tab > Print Mode > Confidential. Enter the
job name, user ID, and password. Even though you have started the secure
printing job, the device will not print the document until you enter your
password on the printer.
• CLX-626xND/CLX-626xFD/CLX-626xFR/CLX-626xFW Series only.
• You can use this feature after installing the optional memory.
• If you did not install optional memory, you can set the menus as shown
below:
- From a computer, select a printer from the printer list > right-click the
printer > select Properties > Device Options > Properties > Storage
Options. Then check the Ram Disk option (see "Opening printing
preferences" on page 66).
Printing secure documents from the control panel
Accessing menus may differ from model to model (see "Accessing the
menu" on page 33 or "Control panel overview" on page 24).
1
Select (Menu) > System Setup > Job Manage > Secured Job on the
control panel.
Or select DocumentBox > System Boxes > Next > Secured Print on the
touch screen.
2
Select the document to print.
3
Enter the password that you set from the printer driver.
4
Print or delete the document.