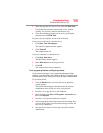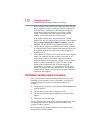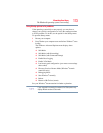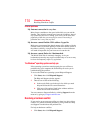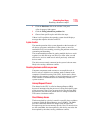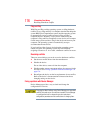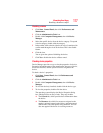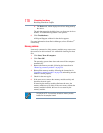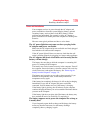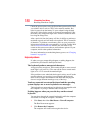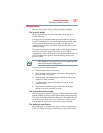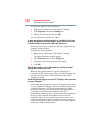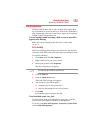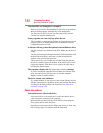177
If Something Goes Wrong
Resolving a hardware conflict
Disabling a device
1 Click Start, Control Panel, then click Performance and
Maintenance.
2 Click the Administrative Tools icon.
3 Double-click Computer Management, then click Device
Manager.
4 Select the specific device from the device category. To expand
a device category, double-click the category.
5 In the toolbar, look to the far right for an icon of a monitor with
a strike mark through a circle on the front. This is the disable
feature.
6 Click the icon.
You are given the option of disabling the device.
7 Click Yes to disable the device or No to cancel.
Checking device properties
Device Manager provides a way to view the properties of a device.
Properties include the name of the manufacturer, the type of device,
the drivers installed, and the system resources assigned to the
device.
To check a device’s properties:
1 Click Start, Control Panel, then click Performance and
Maintenance.
2 Click the Administrative Tools icon.
3 Double-click Computer Management, then click Device
Manager.
4 To view the device(s) installed, double-click the device type.
5 To view the properties, double-click the device.
The operating system displays the Device Properties dialog
box, which provides an array of tabs. They may include:
❖ The General tab, which provides basic information about
the device.
❖ The Resource tab, which lists resources assigned to the
monitor, optional external optical drive, optional external
diskette drive, and other power-using functions. This tab
does not appear if the device is not using resources.