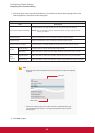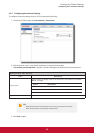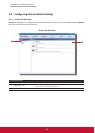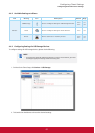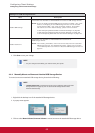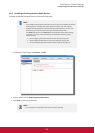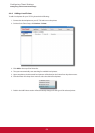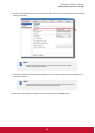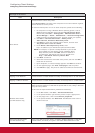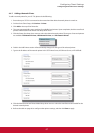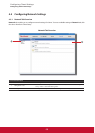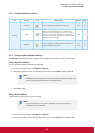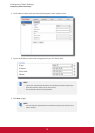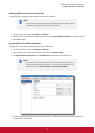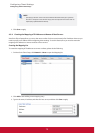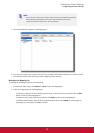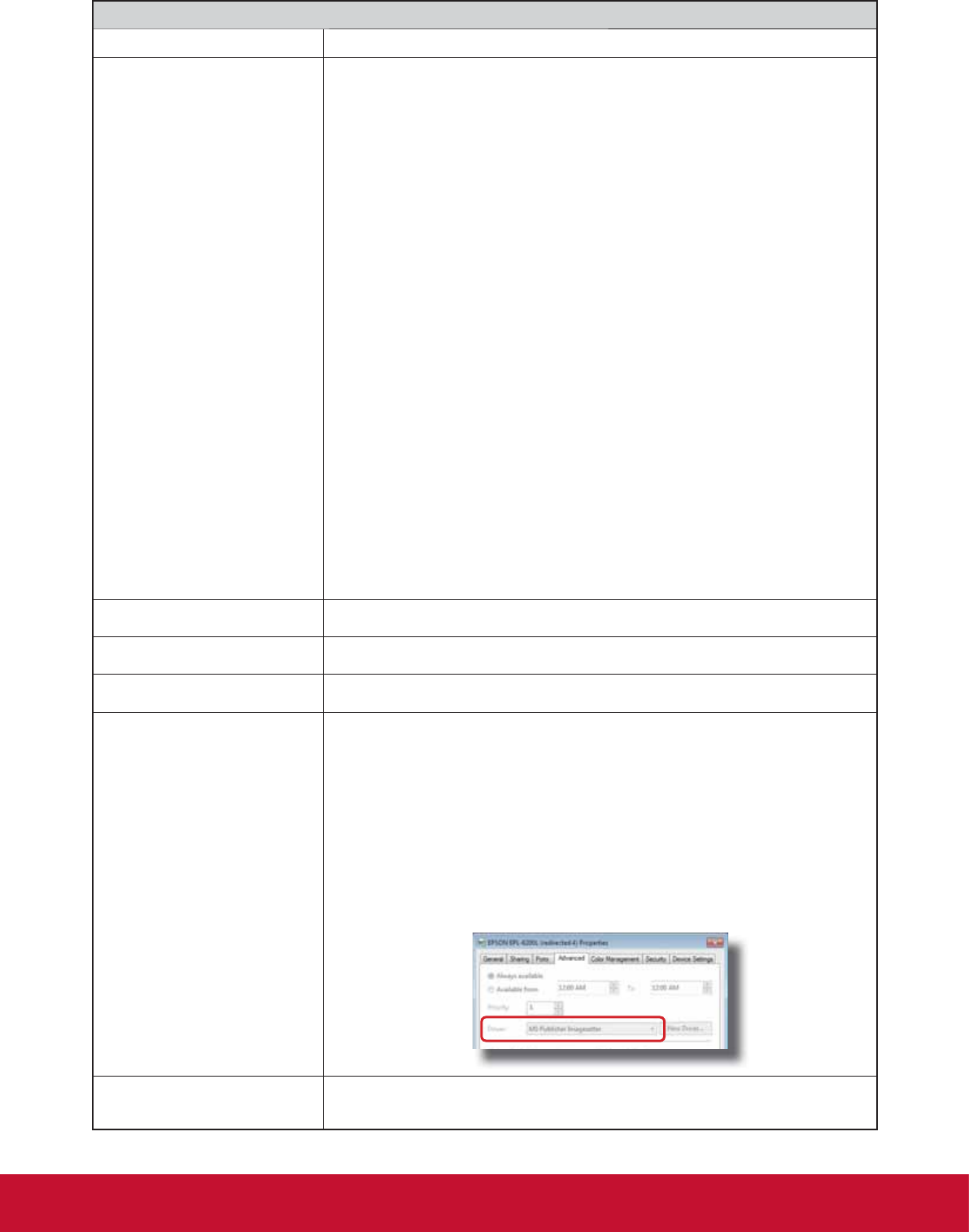
&RQ¿JXULQJ&OLHQW6HWWLQJV
&RQ¿JXULQJ([WHUQDO'HYLFH6HWWLQJV
66
Settings for Printers
Item Description
Share Printer
Check/Uncheck to share the printer.
Once Share Printer is checked, other computers in the same network segment
will be allowed to use the printer.
To add this shared printer for use on other computers, please do the following:
1. For computers running a Windows Server operating system, such as
Windows Server 2008 R2, please add the Internet Printing Client
IHDWXUH¿UVW&OLFNStart > All Programs > Administrative Tools >
Server Manager > Action > Add Features > Internet Printing Client,
follow the wizard to complete the task, and then restart your system).
2. Click Start > Devices and Printers > Add a printer >
Add a network, wireless or Bluetooth printer.
3. Click Stop to cancel the automatic printer search, and then click
The printer that I want isn’t listed.
4. Under Select a shared printer by name, enter
http://IP address of your SC-T35:631/printers/Printer Name.
NOTE: For example, if a printer is locally attached to your SC-T35
and is added as a local printer through ViewSonic Client
Setup with the printer name EPS, and the IP address of
your SC-T35 is 192.168.50.146. Here you should enter:
http://192.168.50.146:631/printers/EPS
5. Click Next to continue.
6. Select the manufacturer and model of the printer, and then click OK to
install the correct driver.
7. Upon completion, a success message appears. Click Next to continue.
8. On the appeared page, click Print a test page to test the printer.
9. Click Finish to apply. The printer is added to the Printers and Faxes list.
Mapping in RDP Sessions Check/Uncheck to enable/disable the locally connected printer in an RDP session.
Mapping in ICA Sessions Check/Uncheck to enable/disable the locally connected printer in an ICA session.
Mapping in VMware Sessions Check/Uncheck to enable/disable the locally connected printer in a View session.
Windows Driver Name
(for RDP sessions only)
.HHSWKLV¿HOGEODQNLIWKHSULQWHUZRUNVZHOOLQDQ5'3VHVVLRQXVLQJWKHFXUUHQW
5'3FRQQHFWLRQVHWWLQJV,QFDVHWKDWWKHSULQWHUIDLOVWRZRUN¿OOLQJLQWKLV¿HOG
may solve the problem.
7R¿QGRXWWKHUHTXLUHGLQIRUPDWLRQSOHDVHGRWKHIROORZLQJ
1. In the RDP session, click Start > Devices and Printers.
2. In the opened window, right click the printer to open a popup menu.
3. On the popup menu, click to select Printer properties.
4. In the opened window, click Advanced. The Windows driver name is
shown on the tab.
RDP Printer Mapping Name
(for RDP sessions only)
7\SHLQWKHGHVLUHGSULQWHUQDPHLQDVHVVLRQ:LQGRZVGHVNWRS,IWKLV¿HOG
UHPDLQVEODQNWKHQDPH\RXW\SHGLQWKH3ULQWHU1DPH¿HOGZLOOEHXVHG