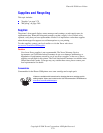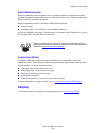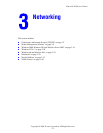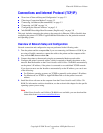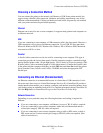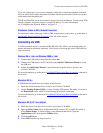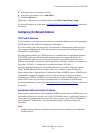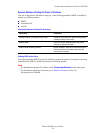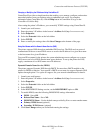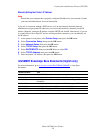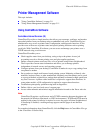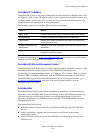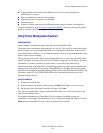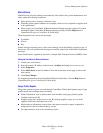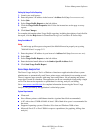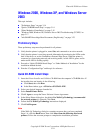Connections and Internet Protocol (TCP/IP)
Phaser® 5500 Laser Printer
3-7
Changing or Modifying the IP Address Using CentreWare IS
CentreWare IS provides a simple interface that enables you to manage, configure, and monitor
networked printers from your desktop using an embedded web server. For complete
information about CentreWare IS, click the Help button in CentreWare IS to go to the
CentreWare IS Online Help.
After setting the printer’s IP address, you can modify TCP/IP settings using CentreWare IS.
1. Launch your web browser.
2. Enter the printer’s IP address in the browser’s Address field (http://xxx.xxx.xxx.xxx).
3. Select Properties.
4. Select the Protocols folder on the left sidebar.
5. Select TCP/IP.
6. Enter or modify the settings, then click Save Changes at the bottom of the page.
Using Host Names with the Domain Name Service (DNS)
The printer supports DNS through an embedded DNS resolver. The DNS resolver protocol
communicates with one or more DNS servers to resolve the IP address for a given host name
or the host name for a given IP address.
To use an IP host name for the printer, the system administrator must configure one or more
DNS servers and a local DNS domain name space database. To set up the printer for DNS,
supply a maximum of two DNS name server IP addresses.
Dynamic Domain Name Service (DDNS)
The printer supports Dynamic DNS through DHCP. You must have DHCP enabled on the
printer for DDNS to function. Your network’s DHCP server must also support Dynamic DNS
updates through option 12 or option 81 support. See your network administrator for details.
1. Launch your web browser.
2. Enter the printer’s IP address in the browser’s Address field (http://xxx.xxx.xxx.xxx).
3. Select Properties.
4. Select the Protocols folder on the left sidebar.
5. Select TCP/IP.
6. In the BOOTP/DHCP Settings section, set the BOOTP/DHCP option to ON.
7. To enable DDNS, enter the following DDNS/WINS settings information:
■ DDNS - Set to ON.
■ Release Host Name - Set to NO.
■ DDNS/WINS Name - Use the default name provided by Xerox or enter another name.
■ Primary WINS Server (optional)
■ Secondary WINS Server (optional)
8. Click Save Changes when you are finished entering the settings.