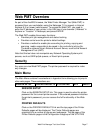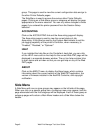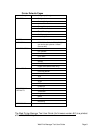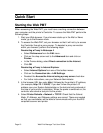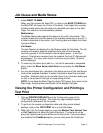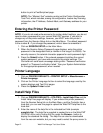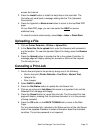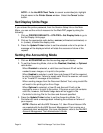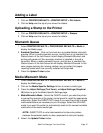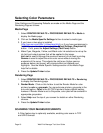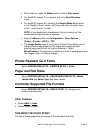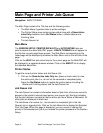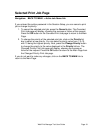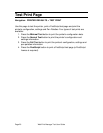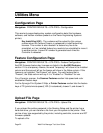Web Print Manager Tool User Guide Page 15
Adding a Label
1. Click on PRINTER DEFAULTS > PRINTER SETUP > Plot Labels.
2. Click on Help near the top of your screen for details.
Uploading a Stamp to the Printer
1. Click on PRINTER DEFAULTS > PRINTER SETUP > Stamps.
2. Click on Help near the top of your screen for details.
Mismatch Queue
1. Select PRINTER DEFAULTS > PROCESSING DEFAULTS > Media to
display the Media page.
2. Enabled Checkbox - Click on this check box to enable/disable mismatch
queuing. When a media mismatch occurs, and this box is not checked, the
Status column of the Job Queue List will display Mismatch/Blocked, and
printing will pause until the necessary medium is installed or the job is
cancelled. When a media mismatch occurs, and this box is checked, the
Status column of the Job Queue list will display Mismatch/Queued. In this
case, pages requiring the missing medium are not printed, but pages
requiring media which are currently installed will be printed.
3. Press the Update Printer button.
Media Mismatch Mode
1. Select PRINTER DEFAULTS > PROCESSING DEFAULTS > Media to
display the Media page.
2. Click on the Media Specific Settings list box to select a media type.
3. Press the Adjust Settings (Text Form), or Adjust Settings (Graphical
UI) button to go to the Media Specific Settings page.
4. Media Mismatch Mode - Select the QUERY mode if you want the printer
to prompt the operator at the printer control panel to install the appropriate
media size. Select the SUBSTITUTE mode if you want the printer to make
media substitutions as necessary to print the page. Select the SCALING
mode if you want the printer to automatically scale to the nearest available
media size of the same media type.
NOTE: SUBSTITUTE is not a listed selection for the color printers
because the selected media is a key component of color print quality.
5. Select the Update Printer button.