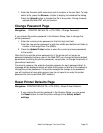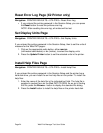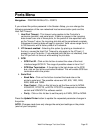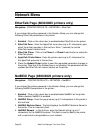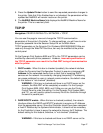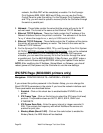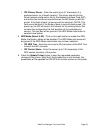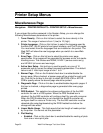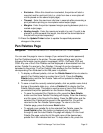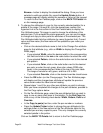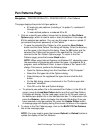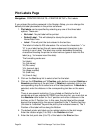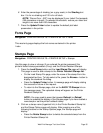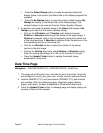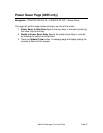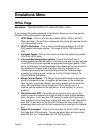Web Print Manager Tool User Guide Page 31
Exclusive - When this check box is selected, the printer will start a
new plot nest for each print job (i.e., plots from two or more jobs will
not be placed on the same output page).
Timeout - Enter the maximum idle time in seconds after processing a
print job before printing an incomplete nested output page.
Margins - Enter the printer-imposed margin spacing between plots in a
nested output page.
Nesting Length - Enter the maximum length of a nest. If a plot to be
placed in a nest exceeds this length, the nest will be terminated and
the plot will be printed separately.
10. Press the Update Printer button to update the specified parameter
changes in the printer.
Pen Palettes Page
Navigation: PRINTER DEFAULTS > PRINTER SETUP > Pen Palettes
You can use this page to view or change (if you entered the printer password)
the Pen Palettes stored in the printer. The pen palette settings apply to the
following file formats (vector graphic languages): HPGL, CalComp, VDS and
CGM. Any one of the 9 Pen Palettes can be displayed or downloaded from the
printer. Palette 0 is read only. Pen Palettes 1 through 8 can be changed or
uploaded to the printer. The Pen Palette Table displays the Pen Number and
corresponding Pen Attributes for the 256 pens in a palette.
1. To display a different palette, click on the Palette Name list box to select a
specific Pen Palette (select a number from 0 to 8). Press the Display
Palette button and the Pen Palette Table will be updated to display the
selected palette.
2. To save or load the currently selected palette, click on palette name link at
the top of the palette table (e.g., click on Palette #1) to display the Pen
Palette Options page. This page is used to save or load a Pen Palette (if
you entered the printer password on the Session Setup page).
To save the selected Pen Palette to a file, press the Save Palette
button and the Save Palette File dialog will display. Enter the directory
and file name in the Save As file dialog. Press the OK button and the
selected Pen Palette will be saved in the specified file. You will be
returned to the Pen Palette Options page. To return to the Pen
Palettes page, press the browser Back button.
To upload a pen palette file to the selected Pen Palette, press the
Load Palette button (this button is displayed only for palettes 1
through 8) and the Load Palette File page will display. On the Load
Palette File page, enter the full file path name of the desired pen
palette file in the indicated text box. To help select a file, press the