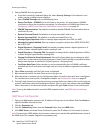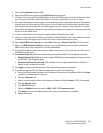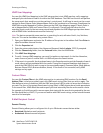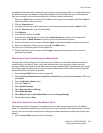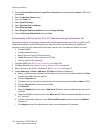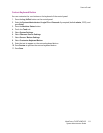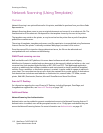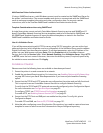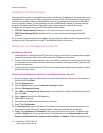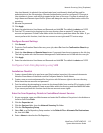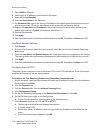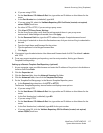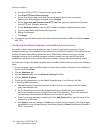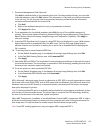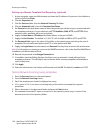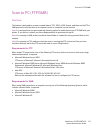Scanning and Faxing
WorkCentre 7425/7428/7435
System Administrator Guide
114
Configure a Scan Filing Location
Scanning with the printer is accomplished through user selection of templates on the printer that route
scanned jobs to network servers. After storage on the server, the files can be retrieved at any properly
configured networked computer. A dedicated file server is not required to receive scans. A dedicated
server is required, however, for the installation and use of SMARTsend software to remotely manage
the pool of templates (workflows), displayed locally to device users, if so desired. Scanning is
configured on the printer using one of the file transfer options below.
• FTP (File Transfer Protocol): Requires an FTP service running on a server or a computer.
• SMB (Server Message Block): Available for filing to an environment that supports the SMB
protocol.
Note: As other filing methods become available, their configuration will be similar to the procedures for
configuring scan filing repositories using FTP and SMB described in this section.
Configure a Scan Filing Repository using FTP
Installation Checklist
1. Ensure that a File Transfer Protocol (FTP) service is running on the server or computer where images
scanned by the printer will be stored. Write down the IP address or host name.
2. Create a user account and password for the printer. When a document is scanned, the printer logs
in using the account, transfers the file to the server or computer and logs out. Write down the user
account and password.
3. Create a directory (folder) within the FTP root to be used as a scan filing location (repository). Write
down the directory name.
Enter the Scan Repository Details in CentreWare Internet Services
1. At your computer, open your Web browser and enter the IP address of the printer in the Address or
Location field. Press Enter.
2. Click the Properties tab.
3. Click the Services folder, then the Network Scanning file folder.
4. Click the File Repository Setup.
5. Select Edit, or a File Repository Setup number in the Default File or Alternate File Destinations list,
then click Edit.
6. Enter a Name to describe the File Repository.
7. Select FTP for Protocols.
8. Enter either an IP Address or Host Name for the server.
9. Enter 21 for Port Number.
10. For Document Path, type in the name of the folder on the remote server that has been set up to
receive device scans. Do not use forward slashes as the printer will add them by default.
11. Supply the Login Name and Password for the printer to log into the file server. The default login
method is System (for automatic device log in). Available options are Authenticated User and
Domain, Authenticated User, Prompt at User Interface, and System. If Remotely Authenticated