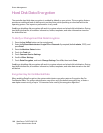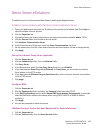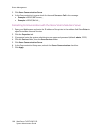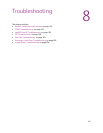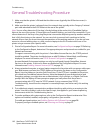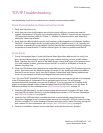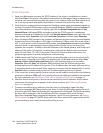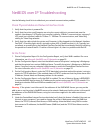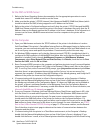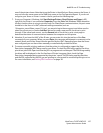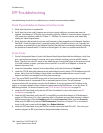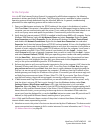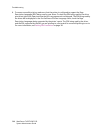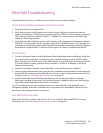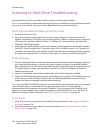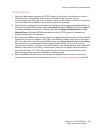Troubleshooting
WorkCentre 7425/7428/7435
System Administrator Guide
196
At the DNS or WINS Server
1. Refer to the Server Operating System documentation for the appropriate procedure to use to
enable Host name to IP address resolution on the Server.
2. Make sure that the printer's TCP/IP (internet) Host Name and NetBIOS (SMB Host) Name (which
should be identical for DNS) is being mapped to an IP Address on the Server.
3. Refer to the printer's Configuration Report and verify that the printer's TCP/IP Host and NetBIOS
(SMB Host) Names continue to match the entries in the Server's database. Also verify that the IP
Address shown on the Report matches the IP address in the Server's database. If the information is
incorrect on the Server, NetBIOS communications from the computers to the printer will be
disrupted.
At the Computer
1. Open your Web browser and enter the TCP/IP address of the printer in the Address or Location
field. Press Enter. If the printer's CentreWare Internet Services (Web pages) begin to display on the
computer, you are communicating with the printer. If not, make sure that your Web browser is not
set to use a proxy server and repeat the procedure. If unsuccessful, perform the next step.
2. On Windows 2000 computers, verify that the Internet protocol (TCP/IP) is installed and that it is
configured for DNS resolution of the NetBIOS Host Name. Also verify that the Client for Microsoft
Networks is installed. Finally, through Add/Remove Programs and Add/Remove Windows
Components, select Other Network File and Print Services, click Details, check the box for Print
Services for UNIX, and click OK and Next.
3. Run a Command (DOS) prompt on the computer and perform ping tests to verify successful packet
transmission first to the computer's NIC, then to the Gateway (if being used), then to the printer's
NIC. To run Ping Tests, at the Command (DOS) prompt, type: ping xxx.xxx.xxx.xxx and press Enter.
Note that there is a space between the word ping and the first xxx. Let xxx.xxx.xxx.xxx first
represent the computer's IP address, then the IP address of the default gateway, and finally the IP
address of the printer (as shown on the Configuration Report).
4. If communicating with the printer in a Peer to Peer environment, at the Computer's Desktop
double click the Network Neighborhood icon and see if the Printer's SMB Host Name appears in
the Workgroup indicated on the Configuration Report. If it does not, SMB may not be enabled at
the printer, or there is no Master Browser in the Workgroup. Check the Configuration Report to
verify that SMB is enabled and, if necessary, enable Auto Master Mode. For more information, see
Microsoft (NetBIOS over IP) Networks on page 52.
5. From your Computer's Desktop, click Start/Settings/Printers (Start/Printers and Faxes in XP), right
click the Printer's icon and select Properties. From the Ports Tab (Windows 2000) determine the
Port that the driver is using to print through. For peer to peer communications, the port name
should match the SMB Host name of the printer as shown on the Configuration Report. If it
doesn't you are printing to the wrong port and either need to select the correct port or use the Add
Port button to create a new port for the driver to print through. For more information, see TCP/IP
Peer to Peer (LPR or Standard TCP/IP) Printing on page 13. If the name matches, use the General
Tab of the driver to print a test page to determine the status of communications between the
Computer and the printer.
6. If communicating with the printer in a Client/Server environment, at the Computer's Desktop
double click the Network Neighborhood icon and see if the Printer's Server is displayed. If you
double click the Server's name, a list of Shared printers should be displayed, with the Printer being