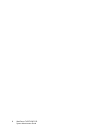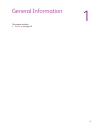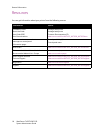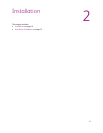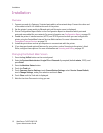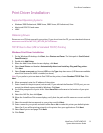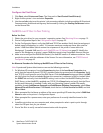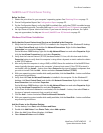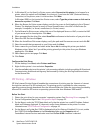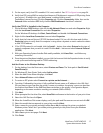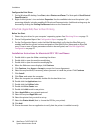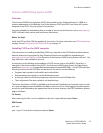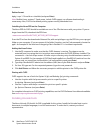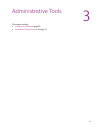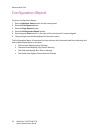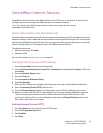Installation
WorkCentre 7425/7428/7435
System Administrator Guide
16
5. In Windows XP, on the Specify a Printer screen, select Connect to this printer (or to browse for a
printer, select this option and click Next). As a shortcut, if you know the UNC (Universal Naming
Convention) of the printer, enter it in the text box. Click Next.
In Windows 2000, on the Locate Your Printer screen, select Type the printer name or click next to
browse for a printer. Click Next.
6. When the Browse for Printer screen displays, wait for the screen to finish loading its list of Shared
Printers. The displayed format for many of these Shared Printers is the UNC of the Printer (for
example, \\computer (i.e. Server) name\share (i.e. Printer) name).
7. On the Browse for Printer screen, either click one of the displayed Servers or UNCs, or enter the UNC
of your server and its shared printer. Click Next.
8. When prompted for the driver files, select Have Disk and browse to the location of your print driver.
9. Select the .INF file then click Open.
10. When the Install from Disk screen displays, verify the path and file name are correct and click OK.
11. Select the model that corresponds to your Printer and click Next.
12. Enter a name for your Printer and select either Yes or No for making this printer your default
Windows printer. Select Yes if you will be printing primarily to this printer from your Windows
applications. Click Next.
13. Select Yes to print a test page. Click Next.
14. Click Finish.
Configure the Print Driver
1. On the desktop, from Start, select Printers and Faxes.
2. Right click the printer's icon and select Properties.
3. Use the available tabs to set the printer's job processing defaults, including enabling Bi-Directional
Communication. Additional settings may be accessed by clicking the Printing Preferences button
on the General Tab.
IPP Printing – Windows
IPP (the Internet Printing Protocol) enables the convenience of printing over the Internet or Intranet
through the creation of an IPP network port. This printing service is available for other computer
operating systems through downloads from the Microsoft Web site. Follow the instructions provided by
Microsoft to install the IPP service on operating systems other than Windows 2000 and XP.
Before You Start
1. Obtain the print driver for your computer's operating system. See Obtaining Drivers on page 13.
2. Print a Configuration Report. See Configuration Report on page 22.
3. On the Report, under the TCP/IP data label, verify that the printer has a valid IP Address, Subnet
Mask, and Gateway displayed. If it does not, assign these addresses to the printer. For more
information see TCP/IP Protocol Configuration on page 43.
4. On the Report, verify that Port 9100 is displayed with a Port Status of Enabled. If it is not, enable
Port 9100. Click the Port Status in the Connectivity folder on the Properties tab of
CentreWare Internet Services and make sure that the Port 9100 check box is selected.