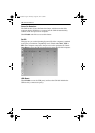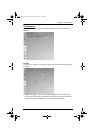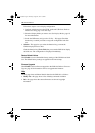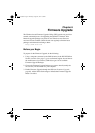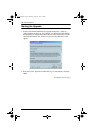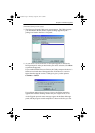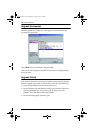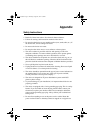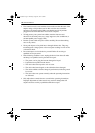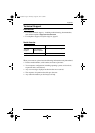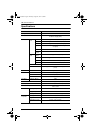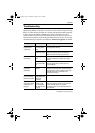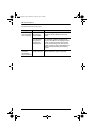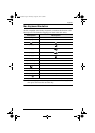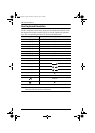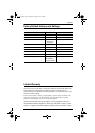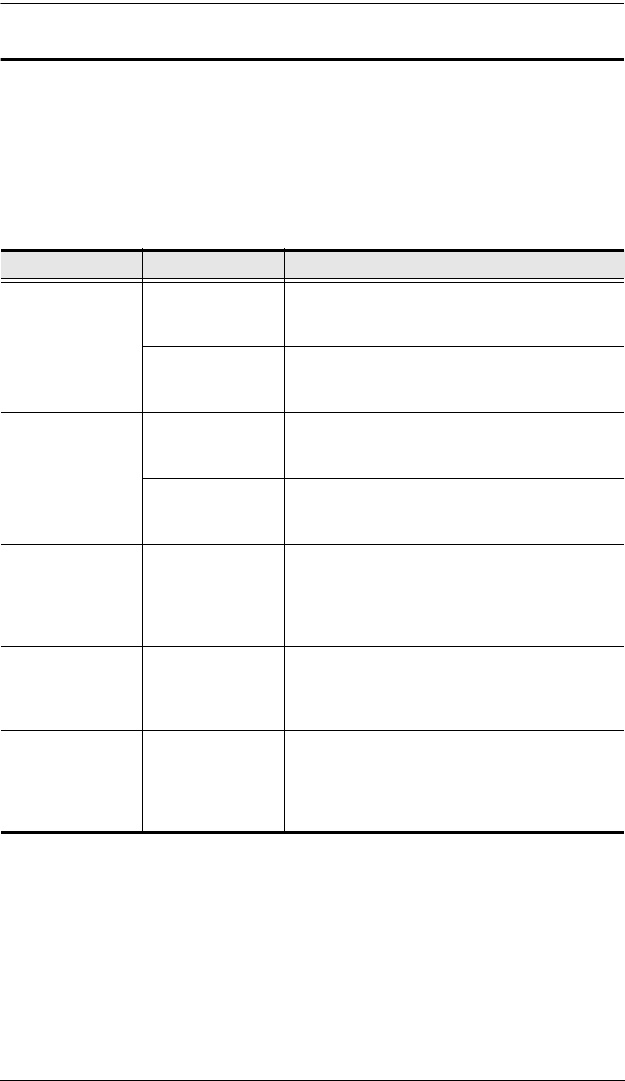
Appendix
57
Troubleshooting
Operation problems can be due to a variety of causes. The first step in solving
them is to make sure that all cables are securely attached and seated completely
in their sockets. In addition, updating the product’s firmware may solve
problems that have been discovered and resolved since the prior version was
released. If your product is not running the latest firmware version, we strongly
recommend that you upgrade. See Chapter 6, Firmware Upgrade, for details.
(Continues on next page.)
Symptom Possible Cause Action
Mouse and/or
Keyboard not
responding.
Improper mouse
and/or keyboard
reset.
Unplug the cable(s) from the console port(s),
then plug it/them back in.
KVM switch
needs to be reset.
Power off all devices on the installation (see
safety note, page 9); power off the KVM
switch; wait five seconds; then power up
USB devices not
responding.
USB ports need to
reset.
Unplug the device’s USB cable from the USB
port on the switch’s rear panel, then plug it
back in.
PC or OS does
not support USB
2.0.
The CM1164 has a built-in USB 2.0 hub, so
does not support PCs or OS that do not
support USB 2.0.
Device not
recognized
(Windows).
Windows timing
problem.
Unplug the KVM cable from the computer’s
USB port; go into Windows’ System Settings
and remove the Unknown Device entry; plug
the KVM cable back in. Windows now
recognizes the device.
Cannot switch
ports by pressing
[Scroll Lock] twice
Keyboard is
incompatible with
Scroll Lock
invocation.
Press Ctrl key instead.
Monitor does not
display after KVM
cable set is hot
plugged.
Some DVI
graphics cards
are incompatible
with cable set hot
plugging.
Power off all devices on the installation (see
safety note, page 9); power off the CM1164;
confirm all KVM cables are properly
connected; power on the CM1164; power on
the computers
cm1164.book Page 57 Thursday, August 16, 2012 4:50 PM