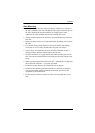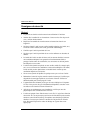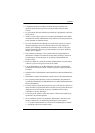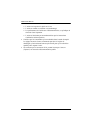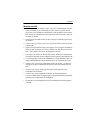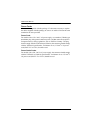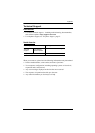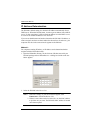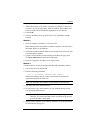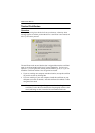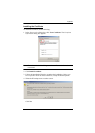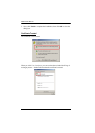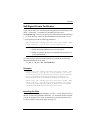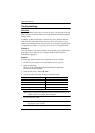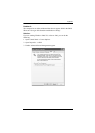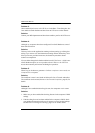Appendix
79
3. Select either Obtain an IP address automatically (DHCP), or Specify an
IP address. If you chose the latter, fill the IP Address, Subnet Mask, and
Gateway fields with the information appropriate to your network.
4. Click Set IP.
5. After the IP address shows up in the Device List, click Exit to end the
program.
Method 2:
1. Set your computer's IP address to 192.168.0.XXX
Where XXX represents any number or numbers except 60. (192.168.0.60) is
the default address of the PN9108.)
2. Specify the switch's default IP address (192.168.0.60) in your browser, and
you will be able to connect.
3. Assign a fixed IP address for the PN9108 (on the Network page), then
click Save and Restart (at the bottom of the page).
4. Reset your computer's IP address to its original value.
Method 3:
A fixed IP address can also be assigned with the ARP command as follows:
1. Turn off the power to the PN9108.
2. Enter the following command:
arp -s <ip address> <PN9108's MAC address>
Where the IP address that you assign is one suitable for the network
segment that the PN9108 resides on.
Note: The PN9108's MAC address can be found on its bottom panel.
3. Turn the power to the PN9108 back on.
4. In your browser, go to the IP address you just assigned and log in with
your Username and Password.
Note: You must log in within 30 seconds after entering the arp command.
Therefore, it would be advisable to have your browser all set up to
go to the IP address beforehand.
5. Once you have logged in, go to Network Settings to set up the permanent
IP environment (see page 21).