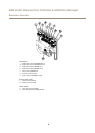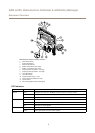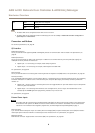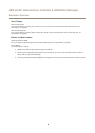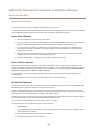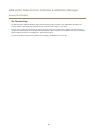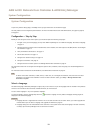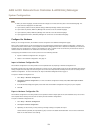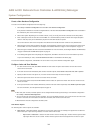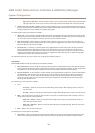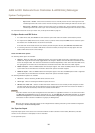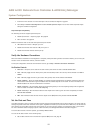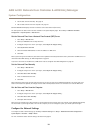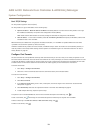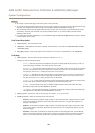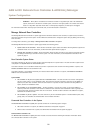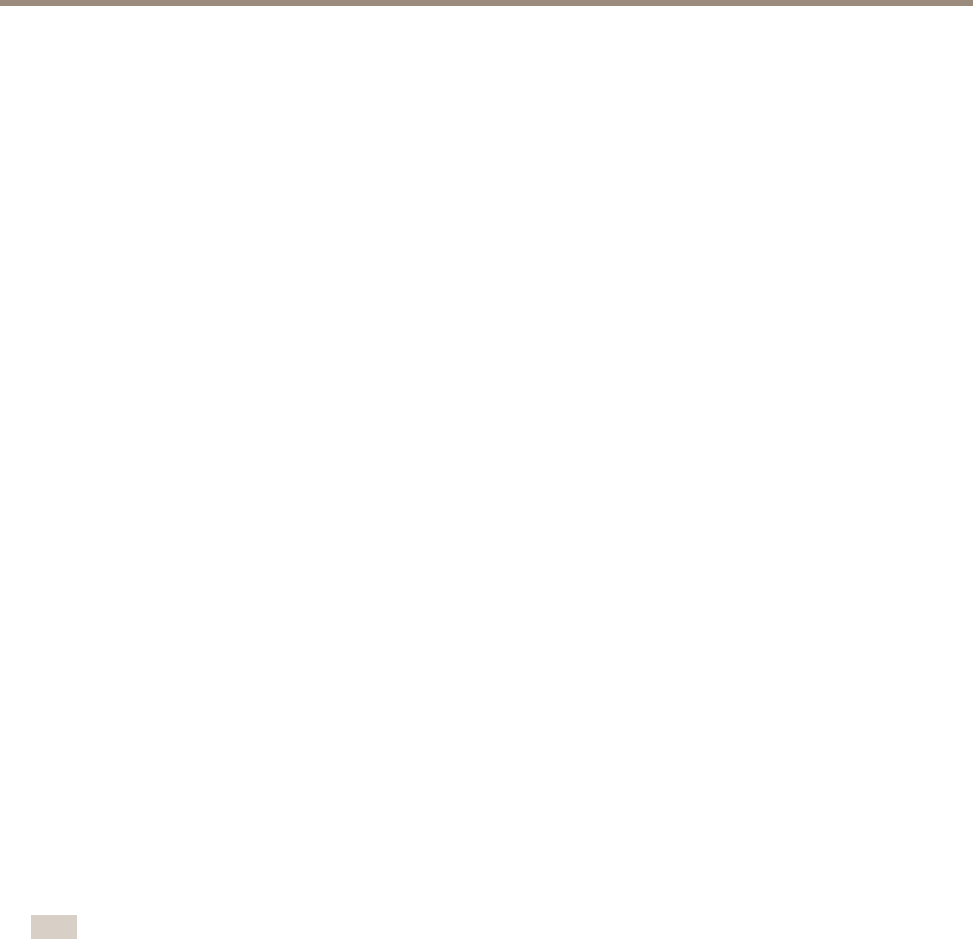
AXIS A1001 Network Door Controller & AXIS Entry Manager
System Configuration
Create a New Hardware Conguration
To create a new hardware conguration from the beginning:
1. Go to Setup > Hardware Conguration and click Start new hardware conguration.
If the product’s hardware has not been congured before or has been deleted, Hardware Conguration will be available in
the notication panel in the Overview page.
2. Select a door option depending on the number of doors, one (1) or two (2), that will be connected to the Axis product.
3. Enter a descriptive name for each door and click Next. It is recommended to provide the doors with unique descriptive
names so that they easily can be identifed by anyone who will administrate the system.
You can also edit the name of the Axis product. The default name includes the serial number for easy identication.
4. Select the door monitor and lock options that match the requirements and the type of lock connections that will be used
and click Next. For more information, see Congure Locks and Door Monitors on page 14 and Lock Options on page 15.
5. Select the types of readers that will be used and click Finish. For more information, see Congure Readers and REX Devices
on page 16 and Reader and REX Device Options on page 16.
6. In the dialog that appears after completing the conguration, click OK or click the link to view the hardware pin chart.
To print the hardware pin chart, click Print Hardware Pin Chart on the Hardware Pin Chart page.
To cancel the hardware conguration, click Cancel. This can be done in any of the hardware conguration pages.
Congure Locks and Door Monitors
1. If a door monitor will be used, select Door monitor and then select the option that matches how the door monitor
circuits will be connected.
2. If the door lock shall lock immediately after the door has been opened, select Cancel access time once door is opened.
3. Specify the door monitor time options or, if no door monitor will be used, the lock time options.
4. Select the options that match how the lock circuits will be connected.
5. If a lock monitor will be used, select Lock monitor and then select the options that match how the lock monitor circuits
will be connected.
6. If the input connections from readers, REX devices, and door monitors shall be supervised, select Enable supervised inputs.
For more information, see Use Supervised Inputs on page 16.
Note
• Most lock, door monitor, and reader options can be changed without resetting and starting a new hardware conguration.
Go to Setup > Hardware Reconguration.
• You can connect one lock monitor per door controller. So if you use double-lock doors, only one of the locks can have a lock
monitor. If two doors are connected to the same door controller, lock monitors cannot be used.
• Motorized locks must be congured as secondary locks.
Door Monitor Options
The following door monitor options are available:
• Door monitor – Selected by default. Each door has its own door monitor that, for example, will signal when the door has
been forced open or open too long. Deselect if no door monitor will be used.
- Open circuit = Closed door – Select if the door monitor circuit is normally open. The door monitor gives the door
open signal when the circuit is closed. The door monitor gives the door closed signal when the circuit is open.
14