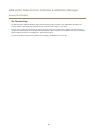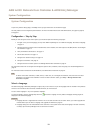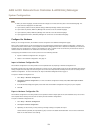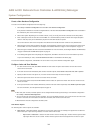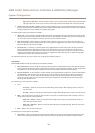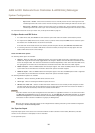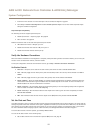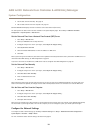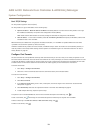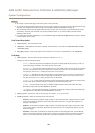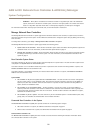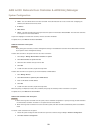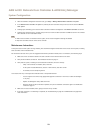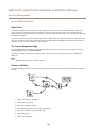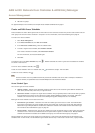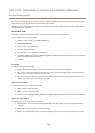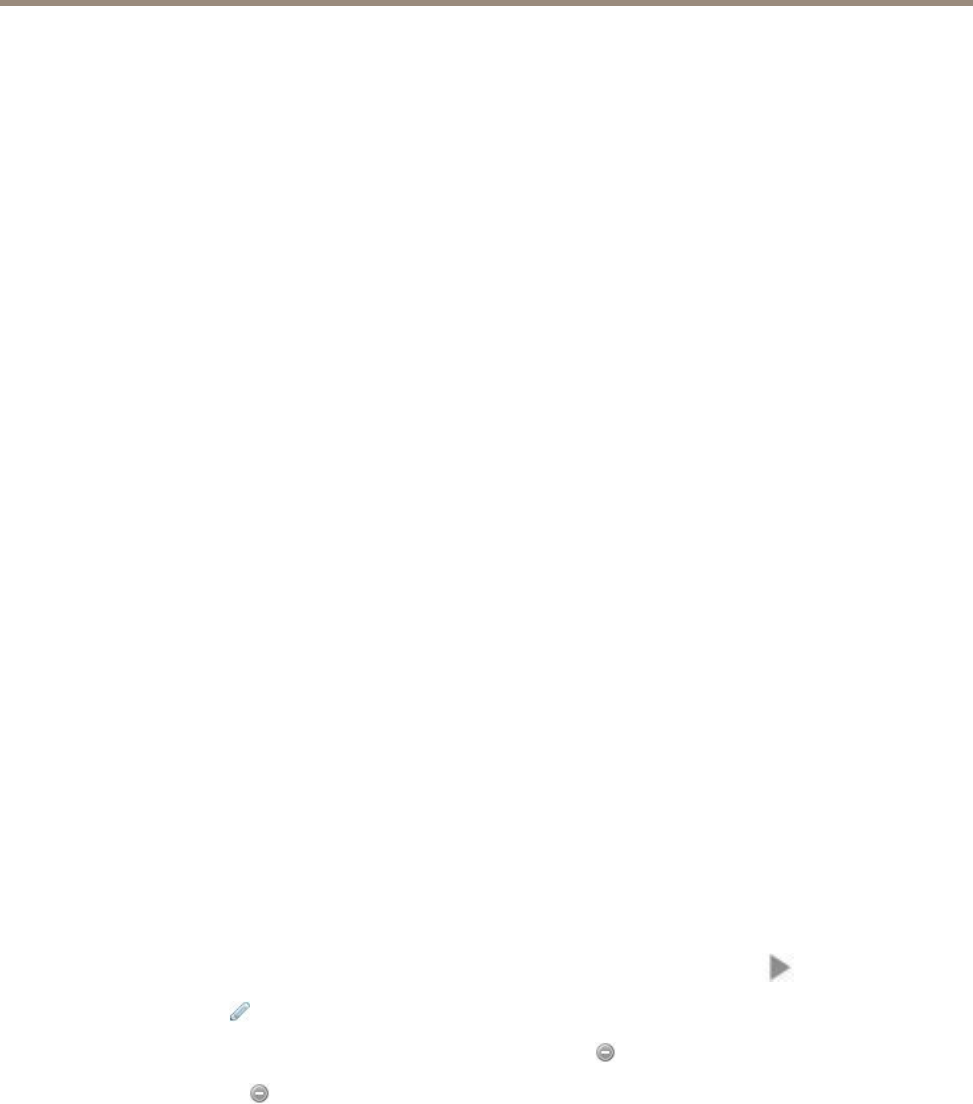
AXIS A1001 Network Door Controller & AXIS Entry Manager
System Configuration
Basic TCP/IP Settings
The Axis product supports IP version 4 (IPv4).
The Axis product can get an IPv4 address in the following ways:
• Dynamic IP address – Obtain IP address via DHCP is selected by default. This means that the Axis product is set to get
the IP address automatically via Dynamic Host Conguration Protocol (DHCP).
DHCP allows network administrators to centrally manage and automate the assignment of IP addresses.
• Static IP address – To use a static IP address, select Use the following IP address and specify the IP address, subnet mask
and default router. Then click Save.
DHCP should only be enabled when using dynamic IP address notication, or if the DHCP can update a DNS server that makes
it possible to access the Axis product by name (host name).
If DHCP is enabled and the product cannot be accessed, run AXIS IP Utility to search the network for connected Axis products, or
reset the product to the factory default settings and then perform the installation again. For information about how to reset to
factory default, see page 50.
Congure Card Formats
The door controller has a few predened commonly used card formats that you can use as they are or modify as required. You can
also create custom card formats. Each card format has a different set of rules, eld maps, for how the information stored on the card
is organized. By dening a card format you tell the system how to how to interpret the information that the readers get from cards
and other tokens. For information about which card formats the reader supports, see the manufacturer’s instructions.
To enable card formats:
1. Go to Setup > Congure Card Formats.
2. Select one or more card formats that match the card format used by the connected readers.
To create new card formats:
1. Go to Setup > Congure Card Formats.
2. Click Add card format.
3. In the Add card format dialog, enter a name, a description, and the bit length of the card format. See Card Format
Descriptions on page 20.
4. Click Add eld map and enter the required information in the elds. See Field Maps on page 20.
5. To add multiple eld maps, repeat the previous step.
To expand an item in the Card formats list and view the card format descriptions and eld maps, click
.
To edit a card format, click and change the card format descriptions and eld maps as required. Then click Save.
To delete a eld map in the Edit card format or Add card format dialog, click
To delete a card format, click .
19