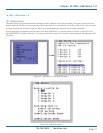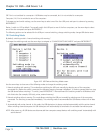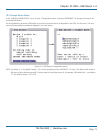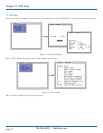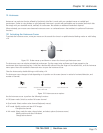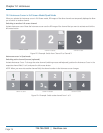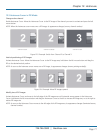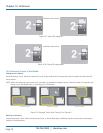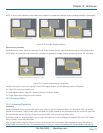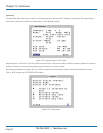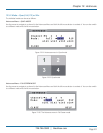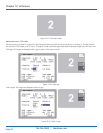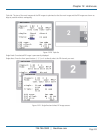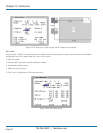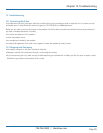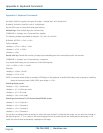724-746-5500 | blackbox.com
724-746-5500 | blackbox.com
Page 79
Chapter 12: Hotmouse
NOTE: As soon as the hotmouse cursor moves over a window, its appearance changes (arrows pointing vertically or horizontally).
Channel 2 needs to be resized. The edge of Channel 2 is selected for vertical rezing. Channel 2 is resized.
Figure 12-10. Example: Resizing windows.
Repositioning windows
Enable Hotmouse Cursor. Move the Hotmouse Cursor to the window that you want to move and press the left mouse button.
NOTE: When the hotmouse cursor moves over a window, its appearance changes (arrows pointing up, down, left, and right).
Channel 2 is active and the hotmouse is activated. Channel 2 is moved to a new location on the screen.
Figure 12-11. Example: Repositioning the windows.
Move the hotmouse cursor to the top right corner of the signal window, and the following buttons will appear:
O = Open OSD hotmouse context menu
S = Swap signal windows. After this is selected, the other window is clicked.
R = Toggle aspect ratio locking for current window
12.5 Hotmouse Menu
12.5.1 Activating/Operating
Activating
Activate Hotmouse Cursor and press the right mouse button to open the Hotmouse Menu. The Hotmouse Menu can also be
opened via touchscreen: Tap the screen twice, and leave your finger pressed on the touchscreen after the second tap (tap–hold,
like a double click without lifting the finger on the second click), until the Hotmouse Menu opens.
By clicking outside the Hotmouse Menu, you can open the Hotmouse Cursor to enlarge and reposition PiPs (only in PiP mode),
switch channels, and modify Win Mode.
After you are finished using the Hotmouse Cursor, the Hotmouse Menu will reopen. Menu appearance varies, depending on
display mode (Full/Quad/ PiP/Win). This menu allows you to carry out switching operations and change display mode settings.