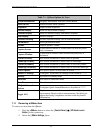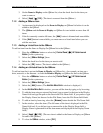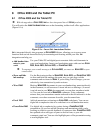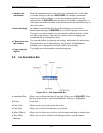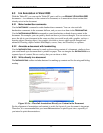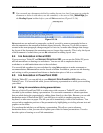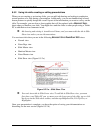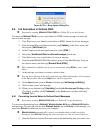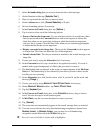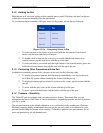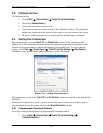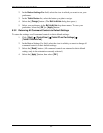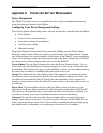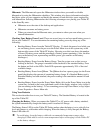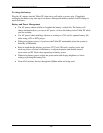OCIO/ ITS Infrastructure Deployment Branch HP/Compaq TC4400 Tablet PC User Guide
9.1.2 Holding the Pen
Hold the pen as if you were writing with a standard pen or pencil. Position your hand on the pen
so that you will not accidentally press the pen button.
As you monitor the movements of the pen, focus on the pointer, not on the tip of the pen.
Figure 9.1.2.a – Comparing Mouse to Pen
1. To select an item on the screen as you would with the left button of an external
mouse, tap the item with the tip of the pen.
2. To double-click an item on the screen as you would with the left button of an
external mouse, tap the item twice with the tip of the pen.
3. To select an item as you would with the right button of an external mouse; press and
hold down the pen button, then tap the item with the tip of the pen.
9.1.3 Performing Other Procedures with the Pen
In addition to emulating mouse clicks, the pen can be used for the following tasks:
1. To display the pointer location, hold the pen tip immediately over any location on
the Tablet PC screen without touching the screen with the pen tip.
2. To display the menu options related to an item on the screen, tap the screen with the
pen tip.
3. To write with the pen, write on the screen with the tip of the pen.
4. To press a pen-activated button, tap the button with the tip of the pen.
9.1.4 Pressure – Sensitivity
The Tablet PC pen is equipped with a pressure-sensitive feature. This means that you can
manipulate the pen to create lines of various thicknesses, depending upon the amount of pressure
you use to write.
The pen can function at the default calibration or at a calibration set by another user. However,
Motion Computing highly recommends that you use the pen only while it is calibrated to your
personal handwriting and mouse action motions. Calibration optimizes pen performance for all
users and particularly for left-handed users.
Final ACD00.60000-00.F*0-ITS
61