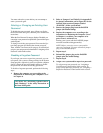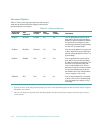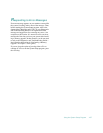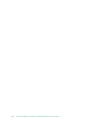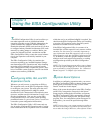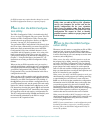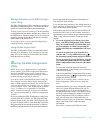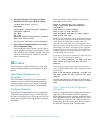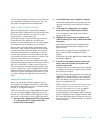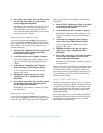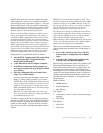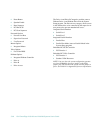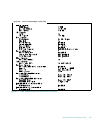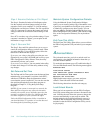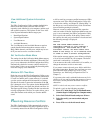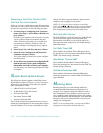Using the EISA Configuration Utility 5-63
To review the information screens at any time while you
are in the EISA Configuration Utility, press <F1> and
select EISA Configuration from the Help menu.
Step 2: Add or Remove Boards
When you select the Step 2: Add or Remove Boards
option, the EISA Configuration Utility lists all the expan-
sion slots in your computer. (You may have to press
<Page Down> to view the entire list.)
If you copied a card’s configuration file to your EISA
Configuration Utility diskette or to the EISA sub-
directory on your hard-disk drive, the card name appears
in the expansion slot in which the card is installed.
The first time you run the EISA Configuration Utility,
select Step 2: Add or Remove Boards to verify that the
system has detected and acknowledged any expansion
cards Dell installed when you purchased your system.
Use this option whenever you add or remove an expan-
sion card and every time you reposition a card from one
expansion slot to another in your computer.
To add, reposition, or remove an expansion card, high-
light the corresponding expansion slot and press <Ins> to
add, <F7> to reposition, or <Del> to remove the card.
The utility guides you through the steps required to add,
remove, or reposition a card’s configuration file within
the EISA Configuration Utility. If there are no resource
conflicts, the system configuration information is saved
to a system configuration (.sci) file when you exit the
utility.
Adding an Expansion Card
Before you add an ISA or EISA expansion card, you
must add the card’s .cfg file to the utility. Configuration
information for PCI expansion cards is contained within
the card, so no .cfg file is required.
NOTE: Use the following procedure before an ISA expan-
sion card is installed but after an EISA expansion card is
installed. See “When to Run the EISA Configuration Utility”
found earlier in this chapter for more detailed information.
1. Start the EISA Configuration Utility as described
in “Starting the EISA Configuration Utility”
found earlier in this chapter.
2. At the Main Menu, select Configure Computer.
If the EISA Configuration Utility prompts you for a
supervisor password, type the password and press
<Enter>.
3. At the Steps in Configuring Your Computer
menu, select Step 2: Add or Remove Boards.
A list of expansion slots and the cards in them
appears on the screen.
4. Highlight the expansion slot in which the card
will be installed, press <Ins>, and follow the online
instructions.
If the utility asks for the option configuration dis-
kette, insert the diskette that accompanied your
expansion card.
If the utility asks for the system configuration dis-
kette, insert your EISA Configuration Utility
diskette.
If the utility asks for the .cfg file library diskette, insert
the diskette of .cfg files.
5. From the list of configuration files listed by the
utility, choose the one that corresponds to the
card you want to add.
The utility asks you to confirm your choice, and then
it prompts you to select the expansion slot in which
the card will be installed.
If you are adding an ISA expansion card, insert your
.cfg diskette to find the .cfg file for that card. If the
.cfg file for the expansion card you are installing is
not on the diskette, select Generic ISA Board from
the list of configuration files.
NOTE: Alternatively, if you know the resources used
by the expansion card, you can press <F7> and
bring up a menu that lets you create the .cfg file.
For all ISA expansion cards, use the Step 4:
Examine Switches or Print Report option (under the
Steps in Configuring Your Computer menu) to check
the switch and jumper settings on the new card. Con-
figure the new card as indicated before it is installed
in your computer.