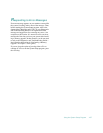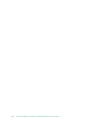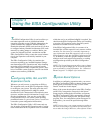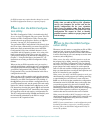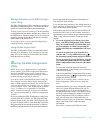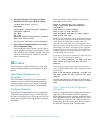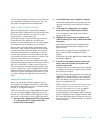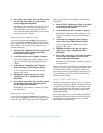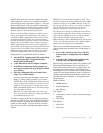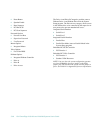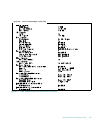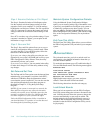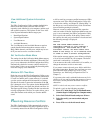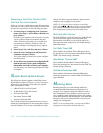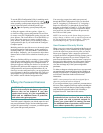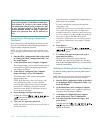Using the EISA Configuration Utility 5-65
NOTES: Most system board options available through the
EISA Configuration Utility are also available through the
System Setup program as described in Chapter 4, “Using the
System Setup Program.” Although the EISA Configuration
Utility is separate from the System Setup program, the EISA
utility forwards changes to, and reads changes from, corre-
sponding categories in the System Setup program.
However, when the EISA Configuration Utility reads a
change from the System Setup program, that change is
not stored in EISA configuration memory until you start
the EISA Configuration Utility, let it read the changes
from the System Setup program, and then save the config-
uration. To avoid possible resource conflicts, start the
EISA Configuration Utility and save the configuration
after making System Setup program changes that allocate
system resources. In addition, some software written for
EISA systems may require that the changes be saved to
the EISA configuration memory for proper operation.
Display the list of system board options as follows:
1. Start the EISA Configuration Utility as described
in “Starting the EISA Configuration Utility”
found earlier in this chapter.
2. At the Main Menu, select Configure Computer.
3. If the EISA Configuration Utility prompts you
for a supervisor password, type the password and
press <Enter>.
4. After the configuration files are loaded, select
Step 3: View or Edit Details.
A list of system board options appears on the screen.
Figure 5-1 shows settings typical for your system.
NOTES: If the EISA Configuration Utility prompted
you for a supervisor password in step 3 but you were
unable to correctly specify it, you can only view the
EISA System Board Options screen. You cannot change
any of the values or settings.
Whenever you add an expansion card to the com-
puter, its presence is reflected by changes to the EISA
System Board Options screen.
To select a category on the list of system board options,
press the up- or down-arrow key to highlight the category
and press <Enter>. A pop-up menu appears, listing the
options for that category. To select an option, press the
up- or down-arrow key to highlight the option and press
<Enter>.
NOTES: Several system board categories allow you to
edit such resources as memory address, I/O ports, IRQs,
and direct memory access (DMA) channels. It may be
necessary to edit these resources to resolve a configura-
tion conflict. To view the resource screen for any
category, highlight the option and press <F6>.
The edit resources feature is intended for users who are
technically knowledgeable. Do not change resource set-
tings from their defaults if you do not understand how
such a change will affect system performance.
While in the Step 3: View or Edit Details menu, you can press
<F7> to enter the Advanced menu. See “Advanced Menu”
found later in this chapter for more information.
When you have finished making changes, save the new
system configuration information and exit the utility as
follows:
1. Press <F10>, and select Step 5: Save and Exit
from the Steps in Configuring Your Computer
menu.
2. Select Save the Configuration and Restart the
Computer from the menu that appears.
The following system board options are available on the
EISA System Board Options screen (see Figure 5-1).
Some of the options are the same as options on the Sys-
tem Setup screens. The options on the EISA System
Board Options screen work the same as similarly named
categories in the System Setup program. For details on
using the System Setup program options, see the corre-
sponding subsection in Chapter 4, “Using the System
Setup Program.”
Memory Options
• DIMM Memory
• Extended Memory
• Base Memory
CPU Options
• Cache (same as Level 2 Cache in the System Setup
program)
• CPU Speed
Boot Options
• Post Errors
• Num Lock