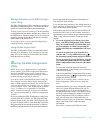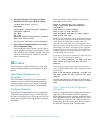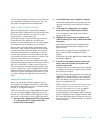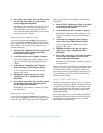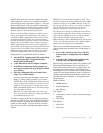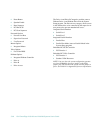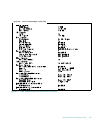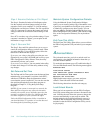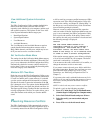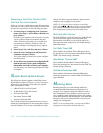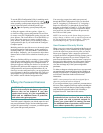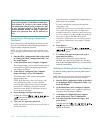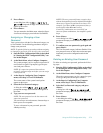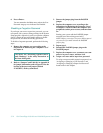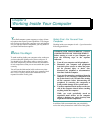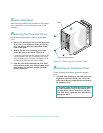Using the EISA Configuration Utility 5-69
View Additional System Information
Menu
The EISA Configuration Utility contains detailed infor-
mation about the system board, the EISA and ISA
expansion cards installed in your computer, and the used
and available resources. The options for the View Addi-
tional System Information Menu category are:
• Board Specifications
• System Specifications
• Used Resources
• Available Resources
The Used Resources and Available Resources options
contain detailed information about resources such as
IRQs, DMA channels, and I/O ports, which may be use-
ful if you need to resolve a resource conflict.
Set Verification Mode Menu
The settings for the Set Verification Mode Menu category
are Automatic (the default) and Manual. When this cate-
gory is set to Automatic, the EISA Configuration Utility
automatically checks for resource conflicts and tries to
resolve them. Unless you are technically knowledgeable,
leave this category set to Automatic.
Maintain SCI Files Menu
Each time you use the EISA Configuration Utility to con-
figure your system, the system configuration information
is saved in a .sci file and in system memory. You should
save the system configuration information to a backup
file that can be used to restore the information if the .sci
file is damaged or lost. The options for the Maintain SCI
Files Menu category are Open (the default) and Save As.
The Open option creates a backup file that overwrites the
existing configuration. The Save As option allows you to
select the filename under which you want the .sci file
saved.
Resolving Resource Conflicts
The EISA Configuration Utility automatically resolves
resource conflicts between two EISA expansion cards. It
is extremely unusual for the EISA Configuration Utility
to fail in resolving a resource conflict between two EISA
expansion cards. If the EISA Configuration Utility fails
to resolve the conflict, see Chapter 8, “Getting Help,” in
the Diagnostics and Troubleshooting Guide for informa-
tion on obtaining technical assistance.
However, resource conflicts between ISA expansion
cards are routine. If the Set Verification Mode menu cate-
gory is set to Automatic, the EISA Configuration Utility
tries to resolve the conflict. If the utility cannot resolve
the conflict, the card you just installed is deactivated and
the following message is displayed:
Caution
The last board added caused an un-
resolvable conflict in your computer’s
configuration. This board has a ‘De-
activated’ status. You must remove this
board or the one(s) it is in conflict with
in order to save a correct configuration.
If the caution message appears, press <Enter> to display
a list of all cards installed in your computer. The deacti-
vated card is enclosed by < > symbols.
You can remove the card(s) with which it is in conflict, or
change the resources on one or more cards.
If you want to remove the card, press <Del> and follow
the online instructions. Remove the card from your com-
puter when the utility prompts you to do so. (For
instructions, see “Removing an Expansion Card” in
Chapter 7.)
If you remove the card(s) with which the new card is in
conflict, or if you want to change the resources of one or
more cards, use the procedure described in the next
subsection.
NOTE: Locked cards may cause resource conflicts.
To unlock a card, use the following procedure:
1. Press <F7> in the Step 3: View or Edit Details menu
(from the Steps in Configuring Your Computer menu).
2. Select Lock/Unlock Boards and press <Enter>.
3. Select the card(s) you want to unlock, and press
<Enter>.
4. Press <F10> to exit the Advanced menu.