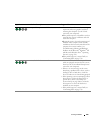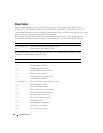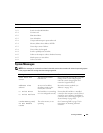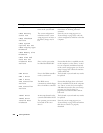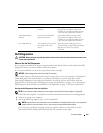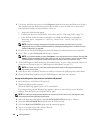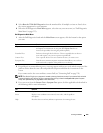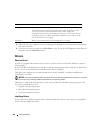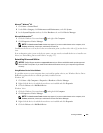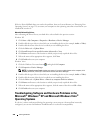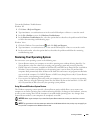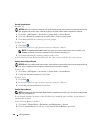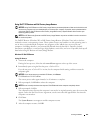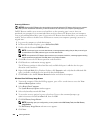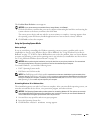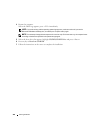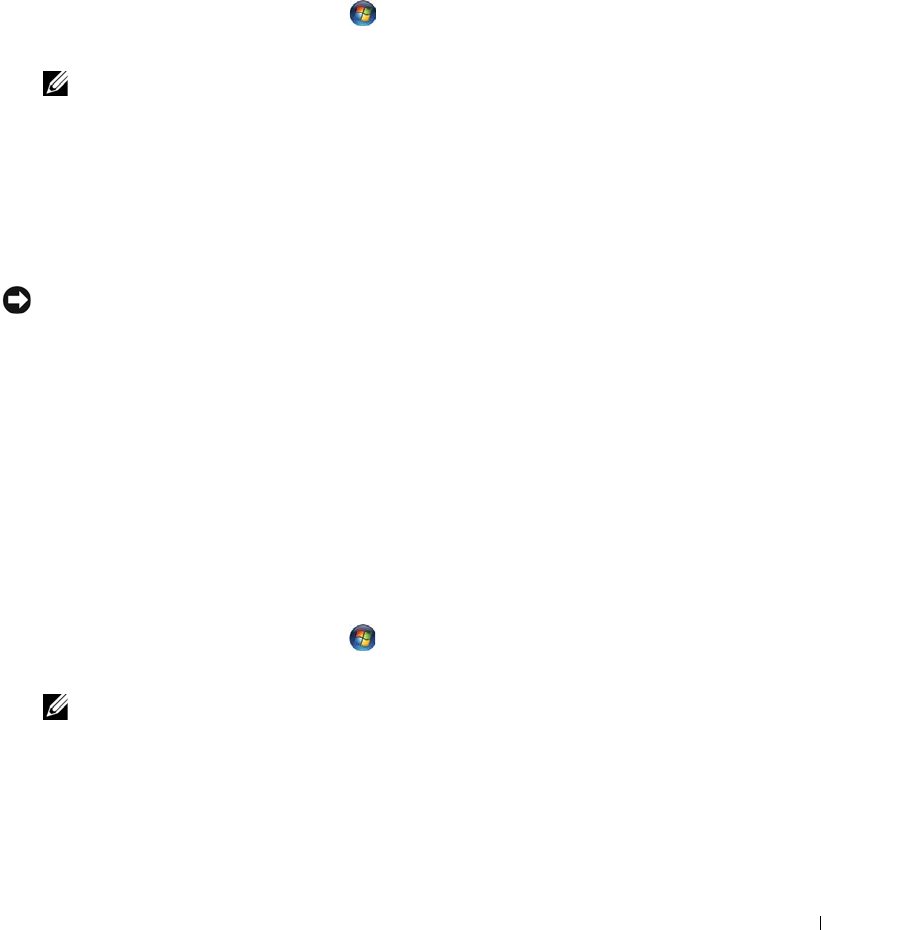
Solving Problems 357
Microsoft
®
Windows
®
XP
1
Click
Start
→
Control Panel
.
2
Under
Pick a Category
, click
Performance and Maintenance
, and click
System
.
3
In the
System Properties
window, click the
Hardware
tab, and click
Device Manager
.
Microsoft Windows Vista
®
1
Click the Windows Vista start button
,
and right-click
Computer
.
2
Click
Properties
→
Device Manager
.
NOTE: The User Account Control window may appear. If you are an administrator on the computer, click
Continue; otherwise, contact your administrator to continue.
Scroll down the list to see if any device has an exclamation point (a yellow circle with a [!]) on the device
icon.
If an exclamation point is next to the device name, you may need to reinstall the driver or install a new
driver (see "Reinstalling Drivers and Utilities" on page 357).
Reinstalling Drivers and Utilities
NOTICE: The Dell Support website at support.dell.com and your Drivers and Utilities media provide approved
drivers for Dell™ computers. If you install drivers obtained from other sources, your computer might not work
correctly.
Using Windows Device Driver Rollback
If a problem occurs on your computer after you install or update a driver, use Windows Device Driver
Rollback to replace the driver with the previously installed version.
Windows XP:
1
Click
Start
→
My Computer
→
Properties
→
Hardware
→
Device Manager
.
2
Right-click the device for which the new driver was installed and click
Properties
.
3
Click the
Drivers
tab
→
Roll Back Driver
.
Windows Vista:
1
Click the Windows Vista start button
,
and right-click
Computer
.
2
Click
Properties
→
Device Manager
.
NOTE: The User Account Control window may appear. If you are an administrator on the computer, click
Continue; otherwise, contact your administrator to enter the Device Manager.
3
Right-click the device for which the new driver was installed and click
Properties
.
4
Click the
Drivers
tab
→
Roll Back Driver
.