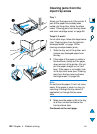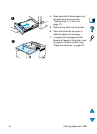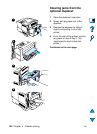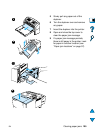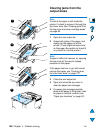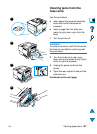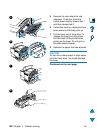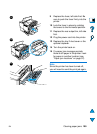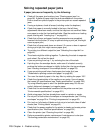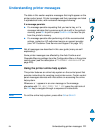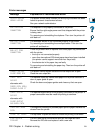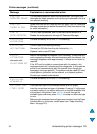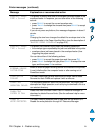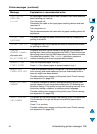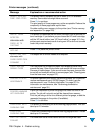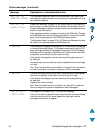110 Chapter 4 - Problem solving
EN
Solving repeated paper jams
If paper jams occur frequently, try the following:
●
Check all the paper jam locations (see “Clearing paper jams” on
page 96). A piece of paper might be stuck somewhere in the printer.
Even a small torn piece of paper in the printer path can cause repeated
jams.
●
If using a duplexer, check all areas (including under the duplexer).
●
Check that paper is correctly loaded in the trays, that all three
adjustments have been made, and that the trays are not overfilled. Make
sure paper is under the front and back tabs. (See the sections on loading
paper, starting with “Loading tray 1” on page 46.)
●
Check that all trays and paper handling accessories are completely
inserted into the printer. (If a tray is opened during a print job, this might
cause a paper jam.)
●
Check that all covers and doors are closed. (If a cover or door is opened
during a print job, this might cause a paper jam.)
●
Try printing to a different output bin (see “Selecting the output bin” on
page 44).
●
The sheets might be sticking together. Try bending the stack to separate
each sheet. Do not fan the stack.
●
If you are printing from tray 1, try reducing the size of the stack.
●
If printing from the envelope feeder, make sure it is loaded correctly,
pushing the bottom envelopes in slightly farther than the top envelopes
(see “Loading envelopes in the envelope feeder” on page 59).
●
If you are printing small sizes, feed paper short edge first (see
“Guidelines for printing custom-size paper” on page 63).
●
Turn over the stack of paper in the tray. Also try rotating the paper 180°.
●
Check the characteristics of the media you are using. Use only paper
that meets HP specifications (see “Paper specifications” on page 188).
Try using different paper to see if the problem goes away. Do not use
curled, deformed, damaged, or irregular paper.
●
Check that the environmental conditions for the printer are met (see
“Environmental specifications” on page 201).
●
Avoid using paper that has already been used in a printer or copier.
●
Do not print on both sides of envelopes or transparencies (see “Printing
envelopes” on page 55 or “Printing transparencies” on page 62).
●
Print only on full sheets of labels and do not print on both sides of label
sheets (see “Printing labels” on page 61).
●
Check that the power supplied to the printer is steady and meets printer
specifications (see “Electrical specifications” on page 201).
●
Clean the printer (see “Cleaning the printer” on page 88).
●
Perform preventative printer maintenance if maintenance is due (see
“Performing preventative maintenance” on page 93).