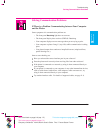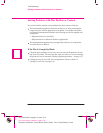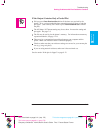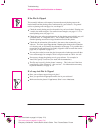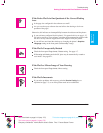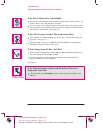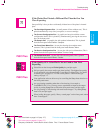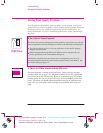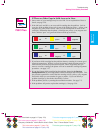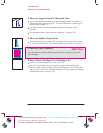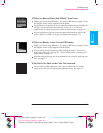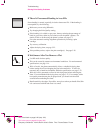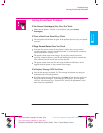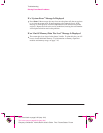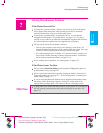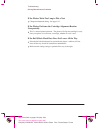750C Plus
9-17
Company confidential. Murillo/Ravillo User’s Guide. Final Freeze Status: Frozen
This is the cyan on page 9-17 (seq: 179)
This is the black on page 9-17 (seq: 179)
If There are Other Gaps in Solid Areas or in Lines
1 One or more of your cartridges may be out of ink. For an explanation of how to
check, see page 3-26.
2 If the ink levels are OK, try to assess which cartridge has the problem. Look at
your plot; If the problem occurs only in one of the following colors – yellow, cyan,
magenta, red, green, blue or black – then you can eliminate one or more of the
cartridges. Remember that the plotter’s cartridges are yellow, cyan, magenta and
black, and that “pure” red, green and blue are made up as follows:
+=
+=
+=
red
green
blue
yellow
cyan
magenta
yellow
cyan
magenta
3 If you know which cartridge has the problem, then try reseating it to ensure good
electrical connections. While it is out of the carriage, check the print nozzles to
make sure the protective tape has been removed. Don’t forget that, after you
remove or reseat a cartridge, the plotter will run its automatic cartridge alignment
procedure – see page 3-27.
4 If you don’t know which cartridge has the problem, then print the
Service
Configuration Plot
, by choosing Utilities / Service Config on the front panel. This
plot contains a pattern for each of the four cartridge colors (yellow, cyan, magenta
and black) which you can examine for gaps or streaks. If you can identify a
problem cartridge, try the checks described in 3 above.
5 If the problems persist, try running the recalibration routine. See page 7-5.
6 If the problems still persist, replace the cartridge(s). See page 3-26.
TROUBLE-
SHOOTING
9
Troubleshooting
Solving Print-Quality Problems
This is the magenta on page 9-17 (seq: 179)
This is the yellow on page 9-17 (seq: 179)
This is the green on page 9-17 (seq: 179)This is the red on page 9-17 (seq: 179)
This is the blue on page 9-17 (seq: 179)