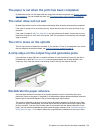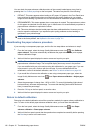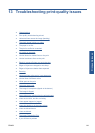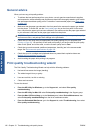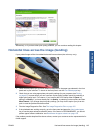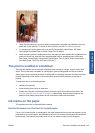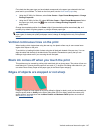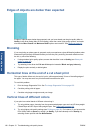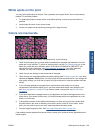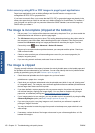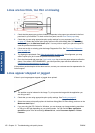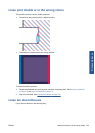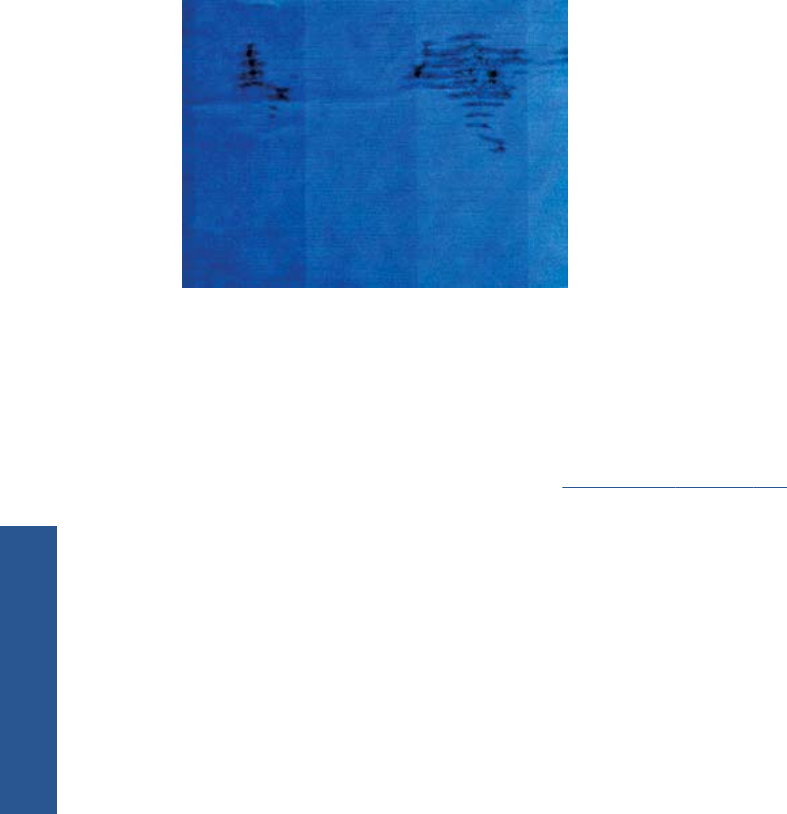
Whenever you notice this problem, cancel the printing job immediately. Press the Cancel key and
also cancel the job from your computer application. Soaked paper can damage the printheads.
Try the following suggestions to avoid this problem:
1. Check that the paper type you have loaded corresponds to the paper type selected in the front
panel and in your software. To check on the front panel, use the View loaded paper key.
2. Use a recommended paper type (see
Order paper on page 125) and the correct print settings.
3. If using sheet paper, try rotating the sheet 90 degrees. The orientation of the paper fibers may
affect performance.
4. Try changing to a thicker paper type, such as HP Heavyweight Coated Paper, HP Super
Heavyweight Plus Matte Paper or thicker Digital Fine Art papers.
5. Select a paper type that is slightly thinner than the paper you have loaded; this will persuade the
printer to use less ink. Here are some example paper types in ascending order of thickness:
Plain Paper, Coated Paper, Heavyweight Coated Paper, Fine Art Paper, Super Heavyweight
Plus Matte Paper, Thick Fine Art Paper (>250 g/m²).
6. Try to increase the margins by relocating the image to the center of the page using your
software application.
7. If you are using a glossy or satin paper type, try changing the definition of the thickness of the
paper. In the HP Utility, go to the Color Center > Paper preset management > Change
printing properties. For custom papers that have been created with glossy or satin papers as a
base, it is possible to change the Paper thickness to Thick.
Ink marks on the back of the paper
This can happen after a lot of borderless printing, especially with non-standard paper sizes. Ink
residues on the platen are likely to mark the back of the paper.
Clean the platen with a soft cloth. Clean each rib separately without touching the foam between the
ribs.
Vertical dotted or dashed lines on the print
The starwheels that assist in moving the paper may in some cases leave small, regularly spaced
marks on the print.
146 Chapter 13 Troubleshooting print-quality issues ENWW
Print-quality issues