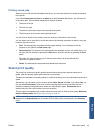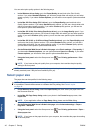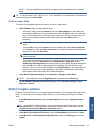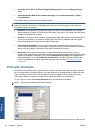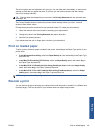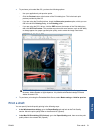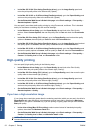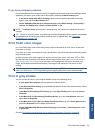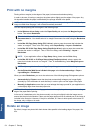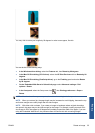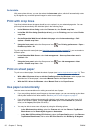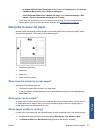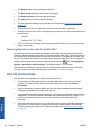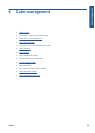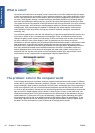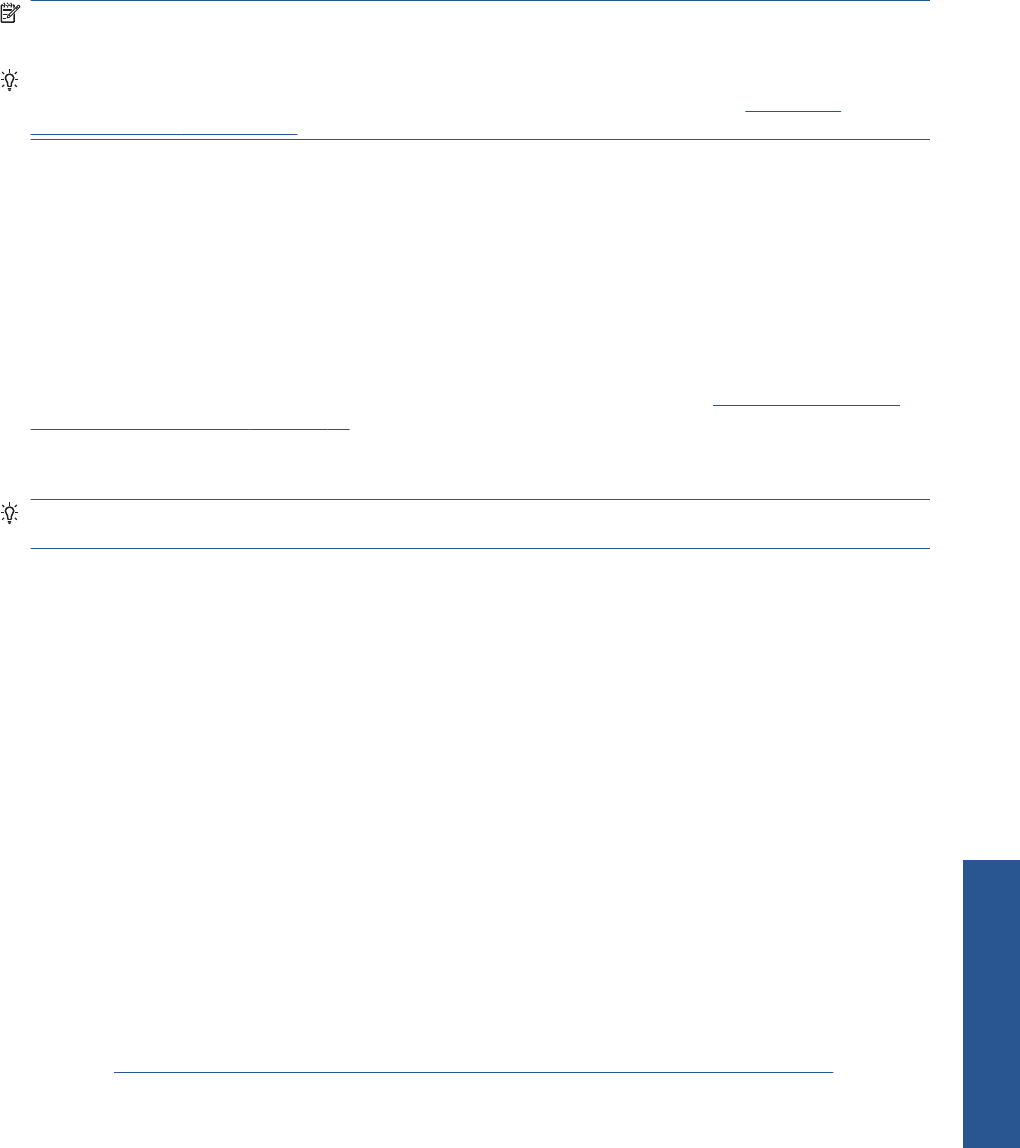
If you have printhead problems
If your printheads have an excessive number of clogged nozzles (which may cause banding or white
streaks on your prints), print quality can be improved by selecting the More Passes option.
●
In the driver dialog (Mac OS Print dialog): select custom instead of standard print-quality
options, then check the More Passes box.
●
On the Embedded Web Server's Submit Job page: select Basic settings > Print quality >
Custom. Set Quality level to Best, and More passes to Yes.
NOTE: The More Passes option results in slower printing, but it does not increase the amount of
ink used.
TIP: Instead of using this option, consider using the Image Diagnostics Print to identify the printhead
or printheads that are causing the problem, and then clean or replace them. See
The Image
Diagnostics Print on page 155.
Print 16-bit color images
In a 16-bit RGB image, each of the three primary colors is encoded by a 16-bit value, so that each
pixel takes up 48 bits.
If you print your 16-bit color images through a printer driver, they will be reduced to 8-bit colors before
they reach the printer.
In order to send a 16-bit color image to the printer, you must save it as a 16-bit color TIFF or JPEG
file, then send the file directly to the printer without using a printer driver (see
Using the Embedded
Web Server to print files on page 44). In this case, color management is done on the 16-bit color
image, and is therefore done more accurately. The image is still reduced to 8-bit colors for final
printing.
TIP: Some applications refuse to save a 16-bit color image in JPEG format; others automatically
reduce it to 8-bit colors. A TIFF file generally gives a higher-quality result, and is recommended.
Print in gray shades
You can convert all colors in your image to shades of gray in the following ways:
●
In your application program: many programs provide this option.
●
In the Windows driver dialog: go to the Color tab and look at the Color Options section. Select
Print in Grayscale.
●
In the Mac OS Print dialog (PCL3 driver): go to the Paper/Quality panel and select Print In
Grayscale.
●
In the Mac OS X 10.4 Print dialog (PostScript driver): go to the Color Options panel and
select Print In Grayscale.
●
In the Mac OS X 10.5 or 10.6 Print dialog (PostScript driver): go to the Color Options panel
and select Grayscale from the Mode drop-down list.
●
On the Embedded Web Server's Submit Job page: select Color > Color/Grayscale > Print
in grayscale.
See also
Print a black-and-white photo for an exhibition (Photoshop, PS driver) on page 80.
ENWW Print 16-bit color images 53
Printing