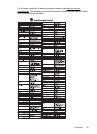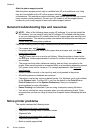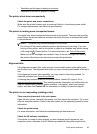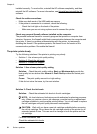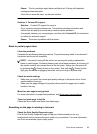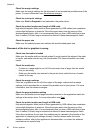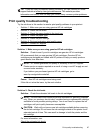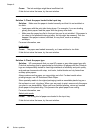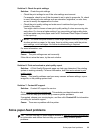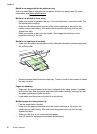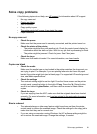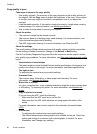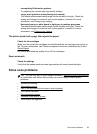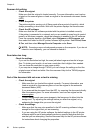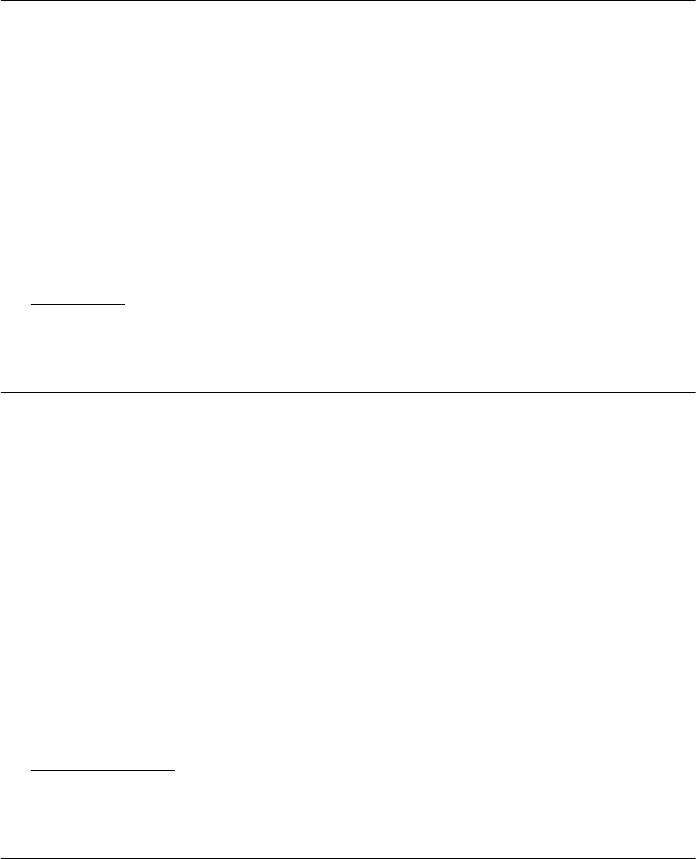
Cause: The ink cartridges might have insufficient ink.
If this did not solve the issue, try the next solution.
Solution 3: Check the paper loaded in the input tray
Solution: Make sure the paper is loaded correctly and that it is not wrinkled or
too thick.
• Load paper with the print side facing down. For example, if you are loading
glossy photo paper, load the paper with the glossy side down.
• Make sure the paper lays flat in the input tray and is not wrinkled. If the paper is
too close to the printhead during printing, the ink might be smeared. This can
happen if the paper is raised, wrinkled, or very thick, such as a mailing
envelope.
For more information, see:
Load media
Cause: The paper was loaded incorrectly, or it was wrinkled or too thick.
If this did not solve the issue, try the next solution.
Solution 4: Check the paper type
Solution: HP recommends that you use HP papers or any other paper type with
ColorLok technology that is appropriate for the printer. All papers with the ColorLok
logo are independently tested to meet high standards of reliability and print quality,
and produce documents with crisp, vivid color, bolder blacks and dry faster than
ordinary plain papers.
Always make sure the paper you are printing on is flat. For best results when
printing images, use HP Advanced Photo Paper.
Store specialty media in its original packaging inside a resealable plastic bag on a
flat surface in a cool, dry place. When you are ready to print, remove only the paper
you plan to use immediately. When you have finished printing, return any unused
photo paper to the plastic bag. This prevents the photo paper from curling.
For more information, see:
Select print media
Cause: The wrong kind of paper was loaded in the input tray.
If this did not solve the issue, try the next solution.
Chapter 8
88 Solve a problem