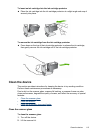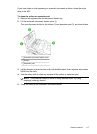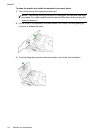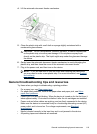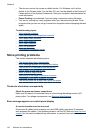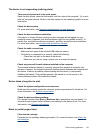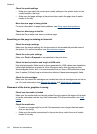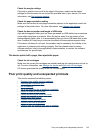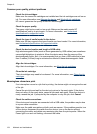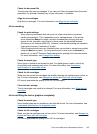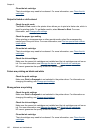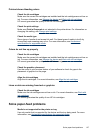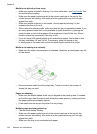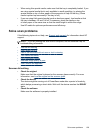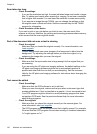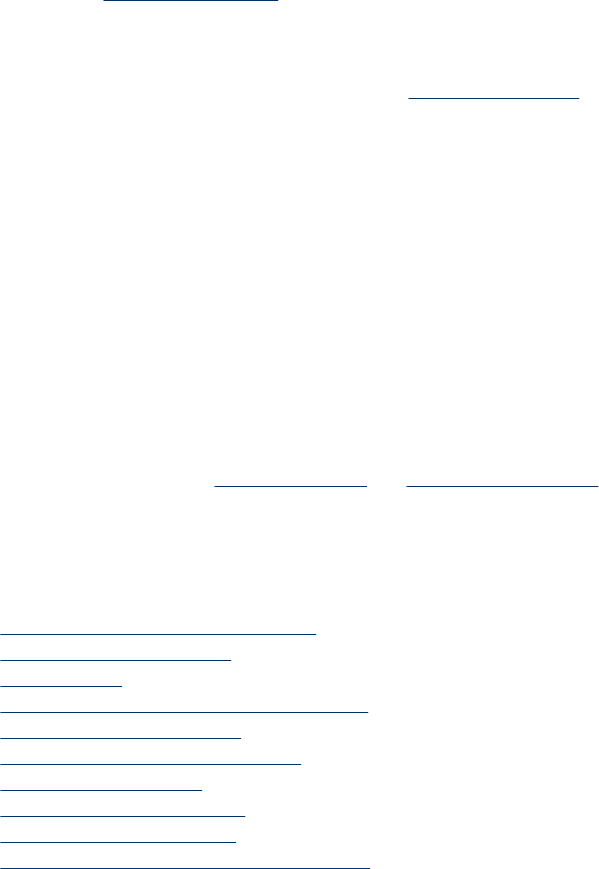
Check the margin settings
If the text or graphics are cut off at the edges of the page, make sure the margin
settings for the document do not exceed the printable area of your device. For more
information, see
Set minimum margins.
Check the page-orientation setting
Make sure the media size and page orientation selected in the application match the
settings in the printer driver. For more information, see
Change print settings.
Check the device location and length of USB cable
High electromagnetic fields (such as those generated by USB cables) can sometimes
cause slight distortions to printouts. Move the device away from the source of the
electromagnetic fields. Also, it is recommended that you use a USB cable that is less
than 3 meters (9.8 feet) long to minimize the effects of these electromagnetic fields.
If the above solutions do not work, the problem may be caused by the inability of the
application to interpret print settings properly. See the release notes for known
software conflicts, refer to the application's documentation, or contact the software
manufacturer for specific help.
The device prints half a page, then ejects the paper
Check the ink cartridges
Make sure the correct ink cartridges are installed and the ink cartridges are not low on
ink. For more information, see
Manage the device and Work with ink cartridges.
HP cannot guarantee the quality of non-HP ink cartridges.
Poor print quality and unexpected printouts
This section contains the following topics:
•
Common poor quality printout problems
•
Meaningless characters print
•
Ink is smearing
•
Ink is not filling the text or graphics completely
•
Output is faded or dull colored
•
Colors are printing as black and white
•
Wrong colors are printing
•
Printout shows bleeding colors
•
Colors do not line up properly
•
Lines or dots are missing from text or graphics
Poor print quality and unexpected printouts
123