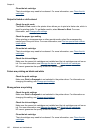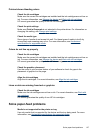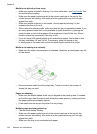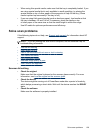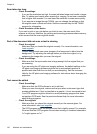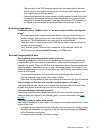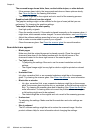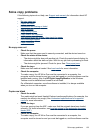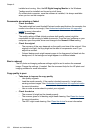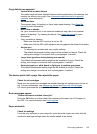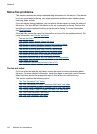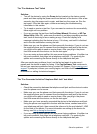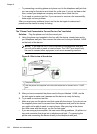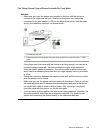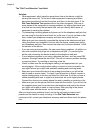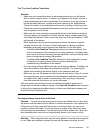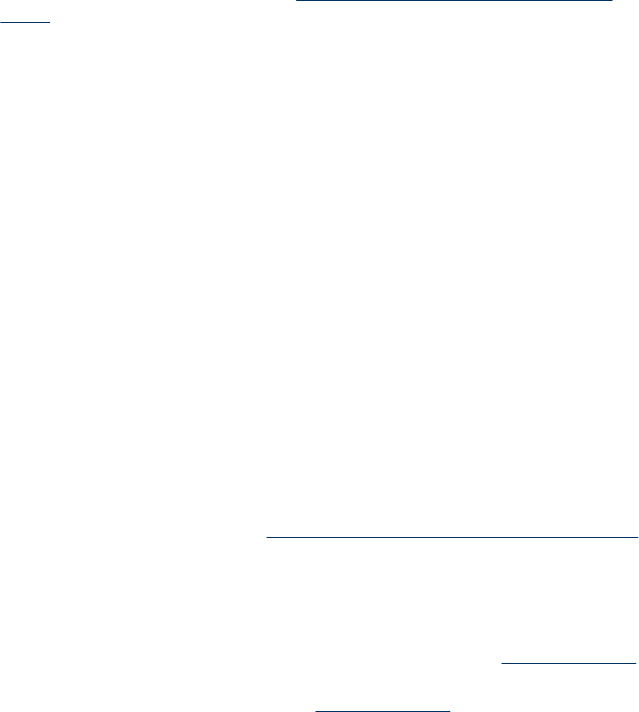
installed and running. Also, the HP Digital Imaging Monitor in the Windows
Taskbar must be installed and turned on at all times.
On a Macintosh computer, once the software is installed, it is always available
when you turn on the computer.
Documents are missing or faded
• Check the media
The media might not meet Hewlett-Packard media specifications (for example, the
media is too moist or too rough). See
Understand specifications for supported
media for more information.
• Check the settings
The quality setting of Fast (which produces draft-quality copies) might be
responsible for the missing or faded documents. From the copy software on your
computer, open the printer driver and change to the Normal or Best setting.
• Check the original
◦ The accuracy of the copy depends on the quality and size of the original. If the
original is too light, the copy might not be able to compensate, even if you
adjust the contrast.
◦ Colored backgrounds might cause images in the foreground to blend into the
background, or the background might appear in a different shade.
Size is reduced
The HP photo and imaging software settings might be set to reduce the scanned
image. Change the settings, if needed. See the onscreen Help for the HP photo and
imaging software for more information.
Copy quality is poor
• Take steps to improve the copy quality
◦ Use quality originals.
◦ Load the media correctly. If the media is loaded incorrectly, it might skew,
causing unclear images. See
Understand specifications for supported media
for more information.
◦ Use or make a carrier sheet to protect your originals.
• Check the device
◦ The scanner lid might not be closed properly.
◦ The scanner glass or lid backing might need cleaning. See
Clean the device
for more information.
◦ The ADF might need cleaning. See
Clean the device for more information.
Chapter 8
134 Maintain and troubleshoot