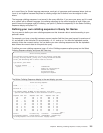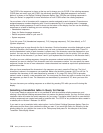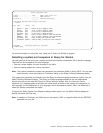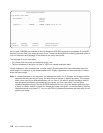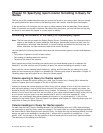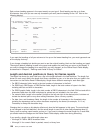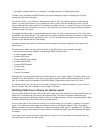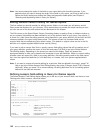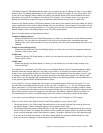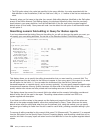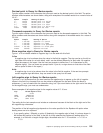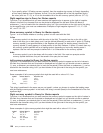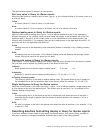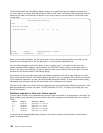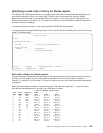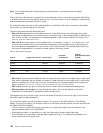The Define Numeric Field Editing display allows you to specify the type of editing you want to use to edit a
numeric field. The editing determines how the values for the field are to appear in your query report. This
is the first of two displays used to define the editing; the second display to be shown depends on which
edit option (1 through 4) you select on this display. For example, if you choose option 2, you go to the
display that allows you to specify the type of separator character you want to use in a date field.
Shown on the Define Numeric Field Editing display is the name of the numeric field to be edited, the field’s
report-related information, and an edited sample value for the field as it would appear in the report with the
editing values that are currently defined for it. The field is the one that the cursor was positioned to on the
Specify Report Column Formatting display when F16 (Edit) was pressed.
Each of the edit options are described as follows:
1=Numeric editing choices
Shows the Describe Numeric Field Editing display, on which you can describe several editing attributes
for the field. You can select the characters to be used for the decimal point, thousands separator,
negative sign, and currency symbol, and you can specify how zero values and leading zeros are to be
handled.
2=Date or time editing choice
Shows the Describe Date/Time Field Editing display, on which you can select the separator character
used for a date or time value.
3=Edit code
Shows the Specify Edit Code display, on which you can select the edit code and modifier (if any) to be
used to edit the field.
4=Edit word
Shows the Specify Edit Word display, on which you can define your own edit words (values) to be
used on the field.
If an asterisk (*) was shown in the Edit column on the Specify Report Column Formatting display, editing
override values are already defined in this query for the field. If an asterisk was shown there, then the
result of the current editing in effect for the field is shown in the Sample field on this display, and the type
of editing is indicated by the edit option currently specified in the Edit option prompt. If no asterisk was
shown there, then the sample field is edited here according to the editing specified in the field definition or
in the system-supplied default values assumed by Query.
If you press F11, you can change the value shown in the edited sample. Each time you press F11, you
can see either the largest positive number (all 9s), zero (0), or negative 1 (−1). You can change the edit
option and press F11 at the same time to see the effect of each set of editing overrides or default values.
Also, if you change the edit option number and press the Enter key, you go to the definition display for that
option where you can look at or change how the editing for that option is defined. When you press F10
(Process/previous) to return, the edited sample shows the results of the editing values for that option.
If you want to see the editing for summary totals, if any exist, use F5 (Report) or F13 (Layout).
When you first come to the Define Numeric Field Editing display for any numeric field:
v The values shown in the Text through Decimal fields for that numeric field are the same as shown on
the Specify Report Column Formatting display for that same numeric field.
v The sample shows the current editing definition of the field, done with the largest positive value (all 9s)
that the field can hold. The sample also shows how the number will appear when it is edited according
to the currently selected numeric field definition (option 1 through 4 specified in the Edit option prompt).
v If an error occurs while the number in the field is being edited, the sample is edited using the J edit
code, and an error message is shown along with the edited sample.
Chapter 10. Specifying report column formatting in Query for iSeries 123