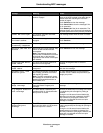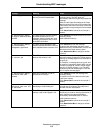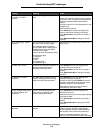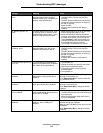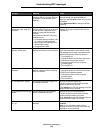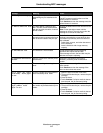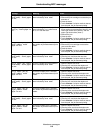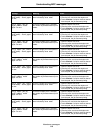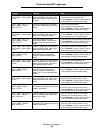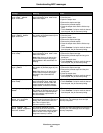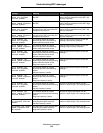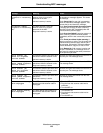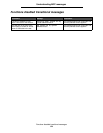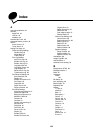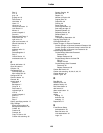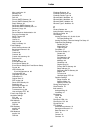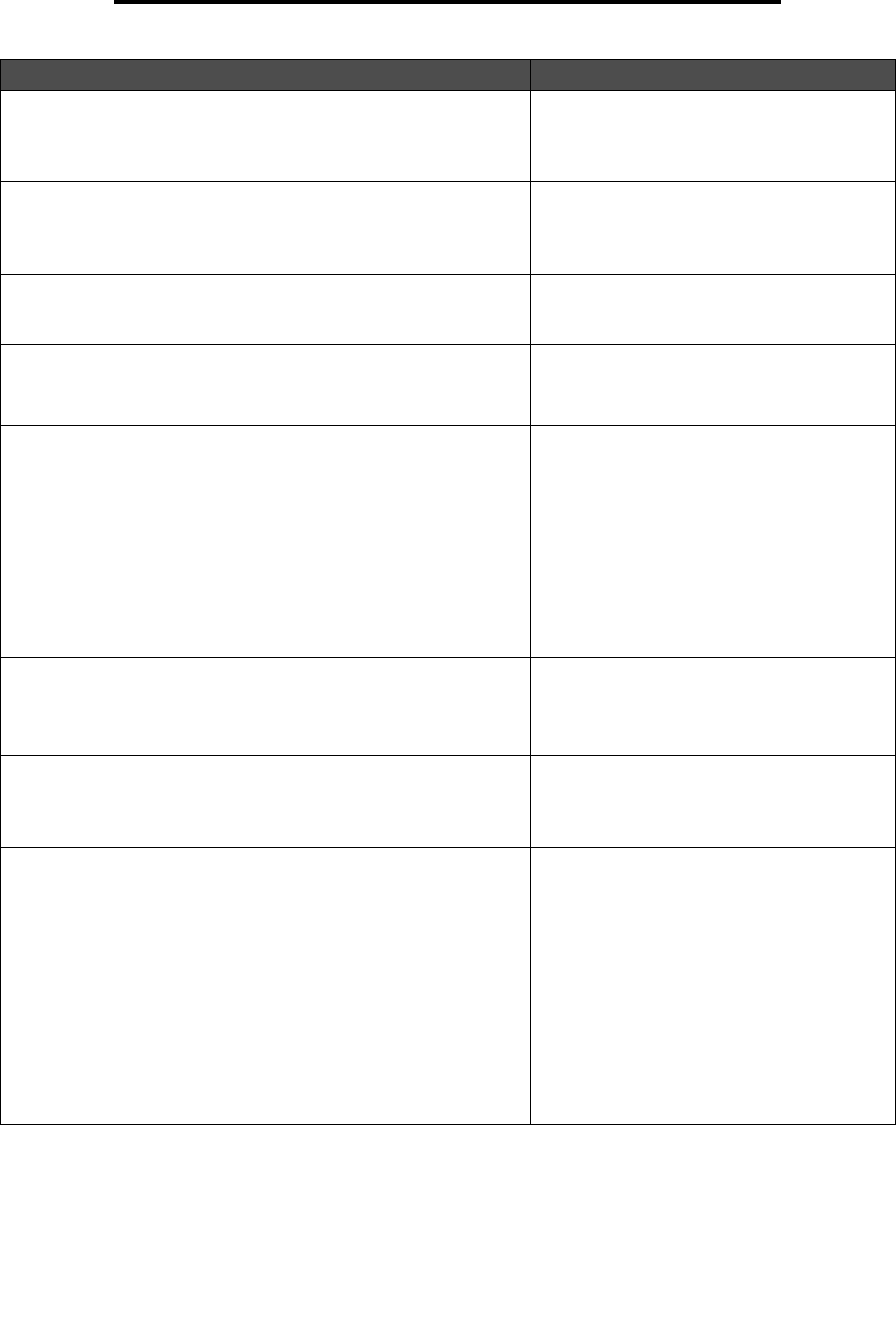
Attendance messages
120
Understanding MFP messages
24x.yy Paper jam, check
[area name]. Leave paper
in bin.
There is a single jam in the specified
area indicated by area name. area
name is the number of the tray, such
as Tray 1.
1 Remove the specified tray.
2 Clear the jam, and insert the tray.
3 Touch Continue. If all print media is cleared
from the path, the job resumes printing.
24x.yy Paper jam, [x]
pages jammed. Leave
paper in bin.
There are multiple jams. x indicates
the number of jammed sheets of print
media.
1 Remove the specified tray.
2 Clear the jams, and insert the tray.
3 Touch Continue. If all print media is cleared
from the path, the job resumes printing.
250.yy Paper jam, check
[area name]. Leave paper
in bin.
There is a single jam in the specified
area indicated by area name. area
name is the multipurpose feeder.
1 Clear the jam from the multipurpose feeder.
2 Touch Continue. If all print media is cleared
from the path, the job resumes printing.
250.yy Paper jam, [x]
pages jammed. Leave
paper in bin.
There are multiple jams in the
multipurpose feeder. x indicates the
number of jammed sheets of print
media.
1 Clear the jams from the multipurpose feeder.
2 Touch Continue. If all print media is cleared
from the path, the job resumes printing.
260.yy Paper jam, check
[area name]. Leave paper
in bin.
There is a single jam in the specified
area indicated by area name. area
name is the envelope feeder.
1 Clear the jam from the envelope feeder.
2 Touch Continue. If all print media is cleared
from the path, the job resumes printing.
260.yy Paper jam, [x]
pages jammed. Leave
paper in bin.
There are multiple jams in the
envelope feeder. x indicates the
number of jammed sheets of print
media.
1 Clear the jams from the envelope feeder.
2 Touch Continue. If all print media is cleared
from the path, the job resumes printing.
27x.yy Paper jam, check
[area name]. Leave paper
in bin.
There is a single jam in the specified
area indicated by area name. area
name is one of the bins, and the x in
27x indicates the bin number.
1 Clear the jam from the specified bin.
2 Touch Continue. If all print media is cleared
from the path, the job resumes printing.
27x.yy Paper jam, [x]
pages jammed. Leave
paper in bin.
There are multiple jams in the
envelope feeder. x indicates the
number of jammed sheets of print
media. The x in 27x indicates the bin
number.
1 Clear the jams from the specified bin.
2 Touch Continue. If all print media is cleared
from the path, the job resumes printing.
280.yy Paper jam, check
[area name]. Leave paper
in bin.
There is a single jam in the specified
area indicated by area name. area
name is the finisher rear door or top
cover.
1 Open the finisher rear door or top cover.
2 Clear the jam. Close the door or cover.
3 Touch Continue. If all print media is cleared
from the path, the job resumes printing.
280.yy Paper jam, [x]
pages jammed. Leave
paper in bin.
There are multiple jams. x indicates
the number of jammed sheets of print
media in the finisher.
1 Open the finisher rear door or top cover.
2 Clear the jams. Close the door or cover.
3 Touch Continue. If all print media is cleared
from the path, the job resumes printing.
281.yy Paper jam, check
[area name]. Remove
paper from bin.
There is a single jam in the specified
area indicated by area name. area
name is the finisher.
1 Open the finisher rear door or top cover.
2 Clear the jam. Close the door or cover.
3 Touch Continue. If all print media is cleared
from the path, the job resumes printing.
281.yy Paper jam, [x]
pages jammed. Remove
paper from bin.
There are multiple jams. x indicates
the number of jammed sheets of print
media in the finisher.
1 Open the finisher rear door or top cover.
2 Clear the jams. Close the door or cover.
3 Touch Continue. If all print media is cleared
from the path, the job resumes printing.
Message Meaning Action