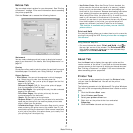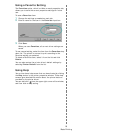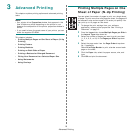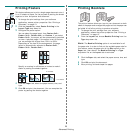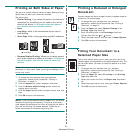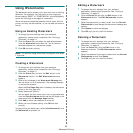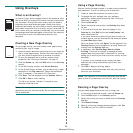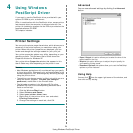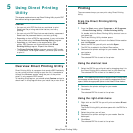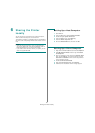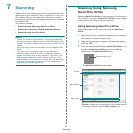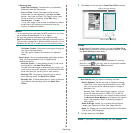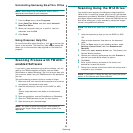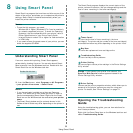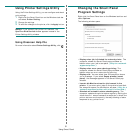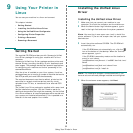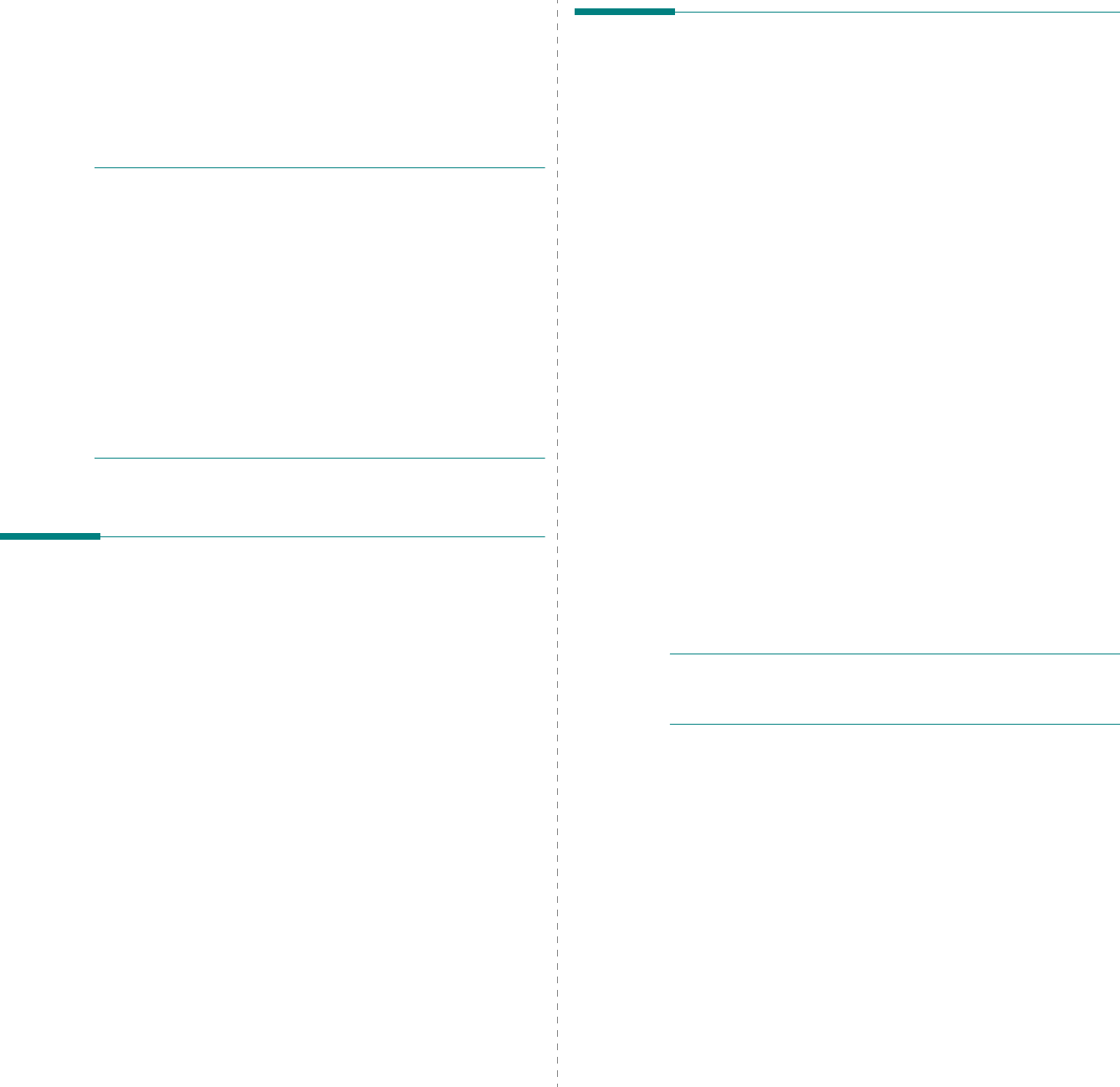
Using Direct Printing Utility
25
5 Using Direct Printing
Utility
This chapter explains how to use Direct Printing Utility to print PDF
files without having to open the files.
C
AUTION
• You can not print PDF files that are restricted to print.
Deactivate the printing restriction feature, and retry
printing.
• You can not print PDF files that are restricted by a password.
Deactivate the password feature, and retry printing.
• Depending on how a PDF file was created, it may not be able
to be printed using the
Direct Printing Utility
program.
• Depending on the memory size supported by your
printer, PDF files can not be printed using the
Direct
Printing Utility
program. Expand the memory.
•The
Direct Printing Utility
program supports PDF version
1.4 and below. For a higher version, you must open the file
to print it.
Overview Direct Printing Utility
Direct Printing Utility is a program that sends a PDF file directly
to your printer without having to open the file. It sends data
through the Windows spooler using the port of the printer
driver. It only supports PDF format.
To installing this program, you should select
Custom
and put a
check mark in this program when you install the printer driver.
Printing
There are several ways you can print using Direct Printing
Utility.
From the Direct Printing Utility
window
1
From the
Start
menu select
Programs
or
All Programs
→
Direct Printing Utility
→
Direct Printing Utility
.
Or, double-click the Direct Printing Utility shortcut icon on
your desk top.
The Direct Printing Utility window opens.
2
Select the printer you will use in the Select Printer section
and click
Browse
.
3
Select the PDF file you will print and click
Open
.
The PDF file is added in the Select Files section.
4
Customize the printer settings for your needs. See the
next column.
5
Click
Print
.
The selected PDF file is sent to the printer.
Using the shortcut icon
1
Select the PDF file you will print and by dragging drop it to
the Direct Printing Utility shortcut icon on your desk top.
The selected PDF file is sent to the default printer.
N
OTE
:
If the default printer does not support Direct Printing Utility,
the message window alerting you to select the appropriate printer
opens. Select the appropriate printer in the Select Printer section.
2
Customize the printer settings for your needs.
3
Click
Print
.
The selected PDF file is sent to the printer.
Using the right-click menu
1
Right-click on the PDF file you will print and select
Direct
Printing
.
The Direct Printing Utility window opens with the PDF file is
added.
2
Select the printer you will use.
3
Customize the printer settings for your needs. See the
below part.
4
Click
Print
.
The selected PDF file is sent to the printer.